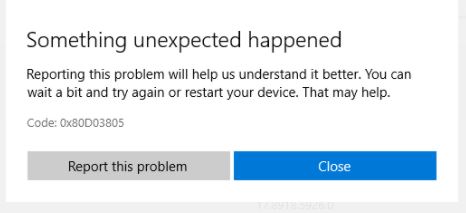A ti también te ha dado el error 0x80D03805 Microsoft Store en Windows 10 Este problema en concreto se produce cuando intentas descargar apps o juegos a través de la tienda. La descarga se inicia, pero al cabo de un rato aparece el mensaje “Error: see details”. Y al hacer clic en el botón “ver detalles”, se muestra que ha ocurrido algo inesperado con el código de error 0x80D03805.
Hay varias razones para este problema con Microsoft Store. El error “View Details” puede ocurrir debido a algunos archivos de sistema corruptos, actualizaciones pendientes de Windows, etc. En este artículo, intentaremos analizar este código y proporcionar algunas soluciones sencillas como reiniciar Microsoft Store, borrar la caché de Store, reiniciar los servicios de actualización de Windows, ejecutar DISM y SFC. Veamos estas soluciones una por una.
¿Cuál es la causa del error 0x80D03805 de Microsoft Store?
Aquí hay una lista de escenarios que pueden causar este error:
Desajuste frecuente de la Tienda Windows: En la mayoría de los casos, este problema en particular se debe a un desajuste frecuente que Windows puede solucionar automáticamente. Si el problema se produce con la suficiente frecuencia, debería poder solucionarlo ejecutando los diagnósticos de Windows Update.
El problema es causado por la actualización KB4462919: Se sabe que la actualización KB4462919 corrompe efectivamente el componente de la Tienda de Windows. Si la has instalado recientemente, puedes solucionar el problema simplemente instalando el resto de las actualizaciones pendientes (parche incluido).
Limpieza de la caché de la Tienda Windows: Dañar la caché de la Tienda de Windows es otro problema que puede provocar este código de error. Algunos archivos dañados pueden impedir que el equipo establezca una conexión entre la Tienda UWP integrada y los servicios de Microsoft. En este caso, puedes solucionar el problema borrando toda la caché de la Tienda de Windows, ya sea a través de CMD o a través del menú de Configuración.
Las DLLs significativas ya no se guardan: También puede encontrarse con este problema porque uno o varios archivos DLL importantes ya no se guardan. En este caso, debería poder resolver el problema volviendo a registrar la DLL a través del prompt CMD extendido.
Archivo de sistema dañado: En casos raros, este problema también puede ser causado por un archivo de sistema dañado que no puede ser reparado de la manera habitual. En este caso, es más eficaz realizar una instalación limpia o una instalación de reparación.
¿Cómo solucionar el error 0x80D03805 de Microsoft Store?
Restablecimiento de la tienda de Windows
Restablecer la bandeja de Windows también puede ayudar a solucionar el error 0x80D03805, ya que es posible que los archivos de la bandeja de Windows se hayan dañado por algún motivo. Para restablecer la bandeja de Windows, siga estos pasos.
- Abra el menú Inicio, haga clic en Configuración y, a continuación, haga clic en Aplicaciones.
- Haga clic en Aplicaciones y características.
- Busca la Microsoft Store en la lista, haz clic en ella y selecciona Más opciones.
- Haz clic en el botón Reiniciar.
- Reinicie su ordenador después de que el reinicio se haya completado.
Ejecute la herramienta System File Checker (SFC).
El error 0x80D03805 de Windows Update puede estar causado por un archivo de sistema de Windows dañado o por otros conflictos entre el sistema y el programa instalado. Si es así, reparar estos archivos con la herramienta System File Checker puede ayudar a resolver el problema.
Para utilizar la herramienta SFC, siga estos pasos:
- Haga clic en el menú Inicio y escriba Símbolo del sistema.
- Una vez que aparezca en los resultados de la búsqueda, haz clic con el botón derecho y selecciona Ejecutar como administrador.
- En el símbolo del sistema, escriba el siguiente comando: sfc /scan now
- Espere a que el proceso se complete.
Borrar la caché de la Tienda Windows
Restablecer (o vaciar) la caché de la Tienda de Windows puede ayudarte a resolver el error 0x80D03805 de Windows, ya que los archivos almacenados en la caché pueden haberse dañado.Para restablecer la caché, siga estos pasos:
- Ve al menú de Inicio y escribe Símbolo del sistema.
- Haz clic con el botón derecho del ratón en la línea de comandos y selecciona Ejecutar como administrador (e introduce tu nombre de usuario y contraseña cuando te lo pida).
- Introduzca el siguiente comando y pulse Enter: wsreset.exe
- Tras recibir la confirmación en pantalla de que el comando se ha ejecutado, reinicie el ordenador y compruebe si el mensaje de error vuelve a aparecer.
Analiza tu ordenador en busca de virus
Analice su ordenador en busca de virus y elimínelos si los encuentra, ya que pueden ser los responsables del problema. Abre tu programa antivirus, o instala uno si aún no lo tienes, y escanea tu ordenador. Si el programa antivirus encuentra virus, hay que eliminarlos. No basta con eliminar el virus, sino que no hay que descuidarse.
Además, proteja su ordenador y los datos que contiene mediante
- Evita los correos electrónicos no deseados.
- No visites todos los sitios que te llamen la atención.
- Instala los programas sólo desde la web del desarrollador.
- Actualizar el software antivirus regularmente.
- Actualizar regularmente su sistema operativo a la última versión.
Ejecutar los diagnósticos y la solución de problemas al actualizar Windows
Otra forma de solucionar el error 0x80D03805 es utilizar la herramienta de diagnóstico de Windows Update, que le ayudará a resolver los problemas relacionados con la instalación de las actualizaciones de Windows.
Para ejecutar la herramienta de diagnóstico de Windows Update para reparar su equipo, siga estos pasos:
- Vaya a Preferencias y haga clic en Actualización y seguridad.
- Haga clic en Solución de problemas y, a continuación, en Solución de problemas de Windows Update.
- Ejecute la herramienta y siga las instrucciones que aparecen en la pantalla.
Nota: Para algunas versiones de Windows, puede acceder a la herramienta de diagnóstico siguiendo estos pasos:
- Ir a la configuración.
- Pulsa en Actualización y seguridad.
- Haz clic en Solución de problemas.
- Siga las instrucciones que aparecen en la pantalla.
Reinicie el ordenador
Reiniciar el ordenador es una forma eficaz de solucionar muchos errores, incluido el error 0x80D03805. Simplemente apague y encienda el ordenador de nuevo. Luego vea si puede reproducir el error.
Vuelva a instalar el sistema operativo del dispositivo
Si ninguna de las otras soluciones para el error 0x80D03805 funcionó, considere reinstalar Windows. La reinstalación restablecerá todos los archivos del sistema a los valores predeterminados y eliminará los archivos corruptos. Antes de reinstalar, haga una copia de seguridad de todos los datos personales (fotos, vídeos, música y otros documentos) para evitar perderlos.
Preguntas frecuentes
¿Cómo puedo solucionar un error de descarga de la Microsoft Store?
- Abrir la configuración.
- Hacer clic en Actualización y seguridad.
- Haga clic en el botón de solución de problemas.
- En la sección de resolución de otros problemas, seleccione Aplicaciones de la Tienda de Windows.
- Haz clic en el botón Solucionar problemas.
- Siga las instrucciones que aparecen en la pantalla (si procede).
¿Cómo puedo solucionar el error 0x80131500?
- Ejecuta el solucionador de problemas en la Tienda Windows.
- Restablece la caché de la Microsoft Store.
- Comprueba la configuración de la fecha y la hora.
- Cambia la configuración regional de tu ordenador.
- Cambia tu conexión a Internet.
- Crear una nueva cuenta.
- Volver a registrar la aplicación Microsoft Store mediante PowerShell.
¿Cómo puedo solucionar los problemas de Microsoft Store?
Solución de problemas: Haga clic en el botón Inicio, luego seleccione Configuración -> Actualización y seguridad -> Solución de problemas, luego seleccione Windows App Store -> Ejecutar solución de problemas de la lista.
¿Por qué no funciona la tienda de Microsoft?
Si tienes problemas para ejecutar la Microsoft Store, puedes probar lo siguiente: Comprueba si hay problemas de inicio de sesión y asegúrate de que has iniciado sesión con tu cuenta de Microsoft. Asegúrese de que Windows tiene la última actualización: Seleccione Inicio, luego Configuración -> Actualización y seguridad -> Windows Update -> Buscar actualizaciones.