Las actualizaciones y actualizaciones de Windows pueden ser un dolor a veces. Debo admitir que con las unidades SSD , las cosas se mueven bastante rápido, pero la última vez actualicé mi computadora portátil a Windows 10 20H2, y las ventanas estaban listas en la página de procesamiento. Si también enfrenta un problema similar, esta guía debería ayudarlo a resolverlo.
Si su computadora o computadora portátil se atasca en la pantalla de preparación de Windows , puede haber diferentes razones para ello. Dependiendo de sus escenarios, las soluciones pueden ser diferentes.
Computadora personal versus computadora portátil de trabajo: preparar Windows atascado
Si su computadora portátil personal está atascada en la página de preparación de Windows, es bastante más fácil de resolver. Pero si está utilizando una computadora portátil de trabajo y pasó por una actualización importante o inicia sesión en la computadora portátil por primera vez, es posible que se quede atascado en esta página por diferentes razones.
En la mayoría de los lugares de trabajo y dependiendo del tamaño de la organización, es posible que deba descargar su perfil del servidor de la empresa. Es posible que la computadora portátil tenga dificultades para conectarse a la red de su empresa o para descargar los recursos de su servidor.
Si este es el caso, no perdería demasiado tiempo y me comunicaría con el equipo de soporte técnico para investigar este problema. Si le proporcionaron la computadora portátil del trabajo, lo más probable es que hayan configurado esa computadora portátil para que funcione mejor con las aplicaciones que utiliza la empresa.
Independientemente, el atascamiento de Windows Ready en la página de procesamiento se puede resolver en la mayoría de las computadoras portátiles con los métodos que se mencionan a continuación.
Nota: si se trata de una computadora portátil o de escritorio más antigua, puede llevar un poco más de tiempo completar este proceso. El paso final para preparar las ventanas es una tarea de gran cantidad de recursos y puede llevar más tiempo en los sistemas más antiguos.
LEER: Arreglar la excepción de subproceso del sistema no manejada en Windows 10
Obtención de Windows Ready atascado: Soluciones
Los problemas más grandes suelen tener soluciones simples. Entonces, antes de entrar en resoluciones más complejas, repasemos algunas de las soluciones más sencillas y básicas para una computadora atascada en la pantalla de preparación de Windows.
Consejo profesional: solo busque resolver este problema si ha pasado más de una hora esperando a que se complete. El proceso de "Preparación de Windows" es la etapa final para preparar las ventanas y el perfil para su uso. Interrumpir la PC mientras esto ocurre puede causar problemas con su computadora.
1. Reinicio completo del sistema

Si ha pasado una hora o algunas horas desde que la computadora se ha quedado atascada en esta página y no parece estar haciendo nada, puede reiniciar el sistema. El reinicio completo es simplemente un término que se usa para explicar un proceso en el que un usuario apaga y reinicia de forma manual y forzada una computadora o una computadora portátil.
Nota: Casi todas las computadoras (incluidas las portátiles) tienen un indicador de actividad del disco duro. Encuentre uno en la computadora y vea si hay alguna indicación de que el disco duro se está ejecutando. Si no, eso significa que el sistema definitivamente está atascado o no está haciendo nada en segundo plano. La única resolución aquí es reiniciar el sistema.
Mantenga presionado el botón de encendido durante aproximadamente 20 a 25 segundos o hasta que la computadora se apague por completo. Después de mantener presionado el botón de encendido, la pantalla se apagará primero. No sueltes el botón todavía, sigue presionando hasta que la computadora/portátil se apague por completo.<
Déjalo durante unos minutos y vuelve a encenderlo. Dale un poco de tiempo y si toma más de media hora, pasaría al segundo paso.
2. La computadora portátil se atascó al preparar Windows

Si su computadora portátil está atascada en esta pantalla, asegúrese de que la computadora portátil no esté funcionando con la batería. En su lugar, conecte la computadora portátil a la alimentación directa utilizando la fuente de alimentación adecuada para la computadora portátil.
El proceso de preparar las ventanas consume muchos recursos y eso significa que necesita más energía. Si no lo sabía, su computadora portátil siempre funciona más lentamente cuando tiene batería.
Cuando se conecta a una fuente de alimentación directa, la computadora portátil es capaz de consumir toda la energía que necesita sin interrupción.
No estoy afirmando que esto resolverá el problema de su computadora portátil, pero esto siempre hace que su computadora portátil funcione más rápido.
3. Problemas de conexión a Internet

Puede omitir este paso si está creando una cuenta local en su PC con Windows . Si no lo está y el sistema ya está conectado a Internet y tiene permiso para descargar las últimas actualizaciones, asegúrese de tener una buena conexión a Internet.
Si está utilizando Internet inalámbrico, resuelva cualquier problema de conexión a Internet Wi-Fi que pueda haber. Si está en LAN, asegúrese de que no haya daños físicos en el cable o si otros dispositivos conectados a través de LAN no enfrentan problemas de conexión a Internet.
Apague su enrutador, módem, computadora y todos los dispositivos de hardware durante unos minutos. Si hay discrepancias normales en los dispositivos, un apagado rápido y un reinicio deberían resolverlo.
Si hay problemas con la dirección IP del servidor, es posible que deba usar una conexión diferente o ponerse en contacto con su ISP para informarle que tiene problemas con Internet.
4. Uso del entorno de recuperación de Windows para resolver el bloqueo de Windows Ready
El entorno de recuperación de Windows de Windows 10 proporciona una gran cantidad de herramientas para resolver todo tipo de problemas de Windows 10 .
Puede iniciar su computadora portátil o PC en el entorno de recuperación reiniciando el sistema mientras se inicia. Mientras el sistema se inicia, antes de ver la pantalla de carga de Windows, mantenga presionado el botón de encendido hasta que la computadora se apague por completo. Hágalo un par de veces y su computadora debería iniciarse en el entorno de recuperación de Windows.
4.1 Reparación de inicio
La primera opción a elegir es la “Reparación de inicio”. Puede encontrarlo en “Opciones avanzadas” una vez que haya iniciado el entorno de recuperación.

4.2 Arranque en modo seguro para eliminar errores de disco
Independientemente del error Getting Windows Ready Stuck durante el arranque normal, debería poder arrancar en modo seguro. Ejecutaremos algunas comprobaciones de disco y también desinstalaremos las actualizaciones recientes que se instalaron en su sistema.
En “Opciones avanzadas”, haga clic en “Configuración de inicio”. Se le debe dar diferentes opciones para elegir. Haga clic en reiniciar y usando las teclas de función, seleccione “Habilitar modo seguro”.

Deje que el sistema se reinicie normalmente y arranque en modo seguro.
Vaya a inicio y abra CMD (símbolo del sistema). Asegúrese de ejecutarlo como administrador; de lo contrario, no podremos ejecutar las herramientas.
Escriba e ingrese el siguiente comando.
chkdsk /r sfc /escanear
El análisis debería tardar un tiempo en completarse, ya que analiza y repara los archivos y sectores defectuosos de la unidad.

Si recientemente realizó una actualización importante en la computadora y recibe el error “Getting Windows Ready Stuck” al intentar iniciar sesión en el sistema después de la actualización, puede desinstalarlo. Todas las actualizaciones principales de Windows generalmente recrean el entorno de Windows y, en el proceso de recreación, pueden surgir algunas complicaciones, como resultado, permanece en esa pantalla durante horas.
Para desinstalarlo, mientras está en modo seguro, abra el panel de control.

Abra “Programa y características” y en el lado izquierdo haga clic en “Ver actualizaciones instaladas”.

Haga clic en el título “Instalado en” y ordénelo según la última actualización instalada en la computadora.
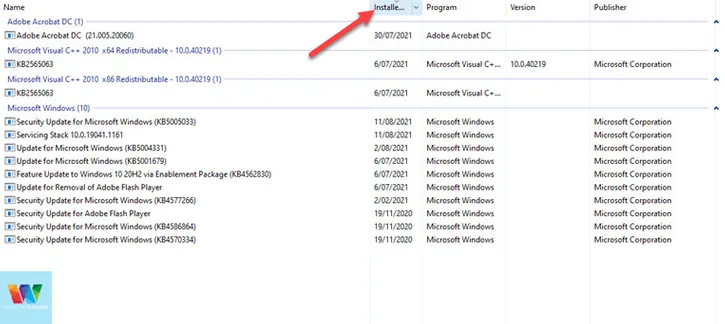
El nombre de la actualización también suele resonar con el tipo de actualización que es. Haz clic derecho en la actualización y desinstálala.
Reinicie su computadora y debería hacer la verificación que se programó anteriormente. Deje que se complete y vea si su computadora todavía está atascada en la pantalla Preparando Windows .
La única opción: restablecer Windows
Bueno, es muy frustrante si ninguna de las soluciones mencionadas anteriormente ayudó. Si es una computadora portátil de trabajo, simplemente comuníquese con el servicio de asistencia, y si es su computadora portátil personal, solo hay un par de cosas que puede probar.
Espere un poco más: lo siento, hombre, si yo fuera usted, haría cualquier cosa antes de reiniciar o reinstalar Windows. Si no tiene ningún otro sistema para trabajar, es comprensible. Pero si tienes otra opción. Conecte esta computadora portátil al cargador, haga todo lo mencionado anteriormente y déjela durante unas horas.
Dudo que tenga que reinstalar Windows e incluso eso lleva algo de tiempo y configuración.
Reinstalar/Restablecer Windows: puede restablecer su PC desde el entorno de recuperación de Windows. Si recibe un ” hubo un problema al restablecer su PC “, también hay soluciones para eso.
Inicie WRE y vaya a Opciones avanzadas > Solucionar problemas. Puede elegir “Conservar mis archivos” si se trata de un sistema anterior, pero si se trata de un sistema operativo recién instalado, vaya a “Eliminar todo”.
Deje que se elimine por completo y vuelva a instalar Windows 10. Si todo va bien, ya no debería recibir la pantalla de preparación de Windows atascada.
Resumiendo,
Para una computadora atascada en la preparación de Windows, las soluciones o correcciones son infinitas. Pero a veces es solo un problema técnico y desaparece después de algunos reinicios, a menos que haya problemas de red legítimos de su parte. A veces, el servidor de Microsoft puede tener contratiempos y no ser capaz de enviar a la computadora las actualizaciones necesarias, etc. y está en la pantalla Preparando Windows atascado para siempre.
Cualquiera que sea el caso, esperamos que estos consejos lo ayuden a resolver estos problemas. Cualquier comentario y consulta, por favor déjelos en la sección de comentarios a continuación.
