Al igual que en versiones anteriores de Windows, el nombre de su cuenta local o de Microsoft se muestra en la pantalla de inicio de sesión, así como en la parte superior izquierda del menú Inicio en Windows 10. Si no está satisfecho con la forma en que se muestra su nombre en la pantalla de inicio o de inicio de sesión, puede editar fácilmente el nombre para mostrar de su cuenta de Microsoft o de su cuenta de usuario local en Windows 10.
En esta guía veremos cómo cambiar el nombre de la cuenta de usuario local y el nombre de la cuenta de Microsoft en Windows 10.
Método 1 – renombrar la cuenta de Microsoft
Método 2 – renombrar una cuenta de usuario local
Método 1 de 2
Cambiar el nombre de la cuenta de Microsoft en Windows 10
NOTA: Para renombrar su cuenta de Microsoft, su PC debe estar conectado a Internet.
IMPORTANTE: Este método no renombrará la dirección de correo electrónico de su cuenta de Microsoft y sólo cambiará el nombre para mostrar que ve en el menú Inicio y en la pantalla de inicio de sesión.
Paso 1: Abra Configuración de la aplicación siguiendo las instrucciones de nuestra guía de cómo abrir la aplicación Configuración en Windows 10.

Paso 2: Una vez iniciada la aplicación Configuración, haga clic en el icono Cuentas .

Paso 3: Haga clic en Su correo electrónico y cuentas .
Paso 4: Ahora, haga clic en el enlace etiquetado Administrar mi cuenta de Microsoft . Esto abrirá un nuevo enlace en su navegador predeterminado. Si se le pide que introduzca la contraseña, introduzca la misma para su cuenta de Microsoft y, a continuación, haga clic en Iniciar sesión.

Paso 5: Cuando vea la siguiente página, en el lado izquierdo, haga clic en el enlace etiquetado Editar nombre que aparece justo debajo del nombre para mostrar de su cuenta de Microsoft.

Paso 6: Finalmente, verá la siguiente página donde puede cambiar el nombre para mostrar de su cuenta de Microsoft. Una vez hecho esto, haga clic en el botón Guardar para guardar el nuevo nombre. ¡Eso es todo!

Método 2 de 2
Cambiar el nombre de su cuenta de usuario local en Windows 10
Paso 1: Abra el Panel de control escribiendo Panel de control en el cuadro de búsqueda del menú Inicio o haciendo clic con el botón secundario en el botón Inicio y, a continuación, haciendo clic en Panel de control.
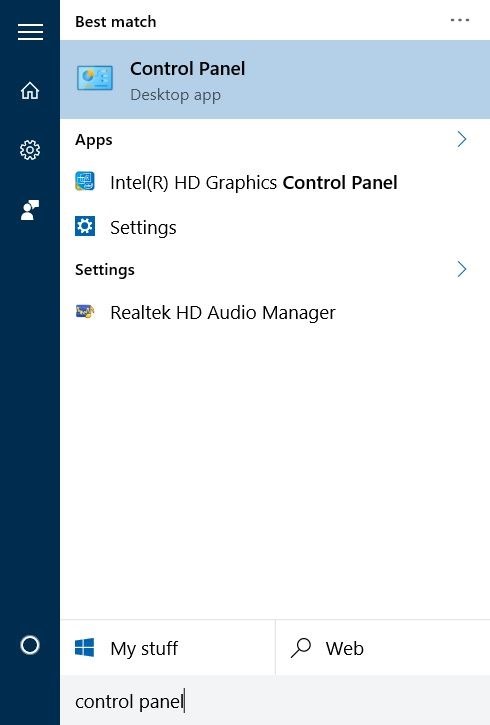
Paso 2: Cambiar el Panel de control Ver por a Iconos pequeños . Haga clic en Cuentas de usuario .
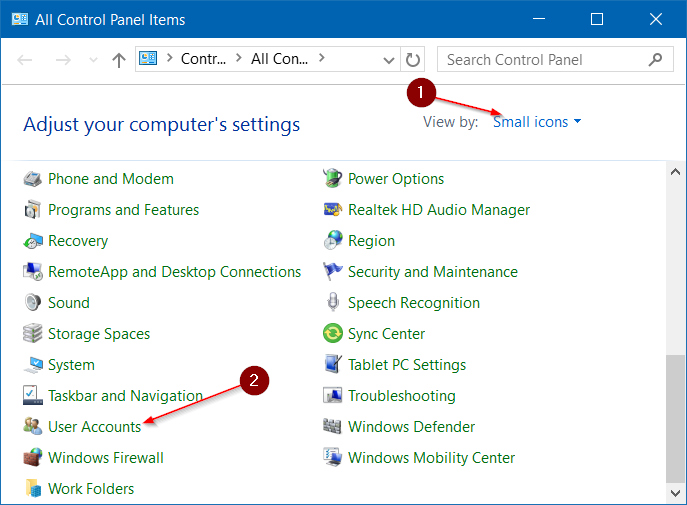
Paso 3: Haga clic en Administrar otra cuenta para ver todas las cuentas locales y de Microsoft en el PC. Haga clic en la cuenta de usuario local que desea renombrar.


Paso 4: Al hacer clic en la cuenta se abrirá esta ventana. Haga clic en Cambiar el nombre de la cuenta y, a continuación, escriba un nuevo nombre de cuenta antes de hacer clic en el botón Cambiar nombre . ¡Eso es todo!


También le puede interesar cómo instalar y usar Windows 10 sin una guía de cuenta de Microsoft.
