Solucionar la falta de un adaptador de red en Windows 10: Si no ves el adaptador inalámbrico en Conexiones de red ni hay una pestaña de adaptador de red en el administrador de dispositivos, entonces parece que tu adaptador de red falta o no se detecta en tu Windows 10, lo cual es un problema grave porque no podrás acceder a Internet hasta que se resuelva el problema. En resumen, cuando hagas clic en el icono de conexión inalámbrica de la bandeja del sistema, no aparecerá ningún dispositivo para conectarse a Internet y si abres el Administrador de dispositivos, no verás la ficha del adaptador de red.

Estas son las cuestiones que plantea este problema:
- Falta el adaptador de red en el Administrador de dispositivos
- No se muestran los adaptadores de red en el Administrador de dispositivos
- Adaptador de red no detectado
- No se encuentra el adaptador de red Windows 10
- No hay adaptador de red en el administrador de dispositivos
La causa principal de este problema parece ser que los controladores de los adaptadores de red están anticuados, son incompatibles o están corruptos. Si ha actualizado recientemente desde versiones anteriores de Windows, es posible que los controladores antiguos no funcionen con el nuevo Windows y, por lo tanto, el problema. Por lo tanto, sin perder tiempo, veamos cómo solucionar el problema de los adaptadores de red que faltan en Windows 10 con los pasos de solución de problemas que se indican a continuación.
Nota: Asegúrate de desinstalar cualquier software de VPN en tu PC antes de continuar.
Arreglar el adaptador de red que falta en Windows 10
Asegúrate de crear un punto de restauración por si algo sale mal.
Método 1: Actualizar los controladores del adaptador de red
1.Presione la tecla Windows + R y escriba “devmgmt.msc” en el cuadro de diálogo Ejecutar para abrir el administrador de dispositivos.
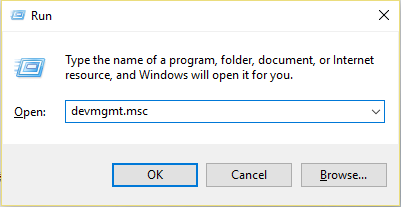
2.Expanda los adaptadores de red, luego haga clic con el botón derecho del ratón en su controlador de Wi-Fi (por ejemplo, Broadcom o Intel) y seleccione Actualizar el software del controlador.
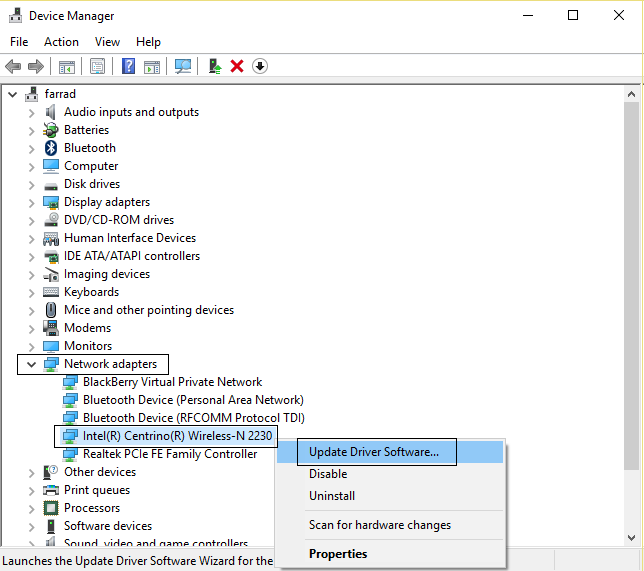
3.En la actualización del software de controladores de Windows, seleccione “Buscar software de controladores en mi ordenador”.

4.Ahora seleccione “Déjame elegir de una lista de controladores de dispositivos en mi ordenador”.

5.Intenta actualizar los controladores de las versiones listadas.
6. Si lo anterior no funcionó, entonces vaya al sitio web de los fabricantes para actualizar los controladores: https://downloadcenter.intel.com/

7.Instala el último controlador del sitio web del fabricante y reinicia tu PC.
Método 2: Desinstalar los controladores del adaptador de red
1.Presione la tecla de Windows + R, luego escriba “devmgmt.msc” y presione Enter para abrir el Administrador de Dispositivos.
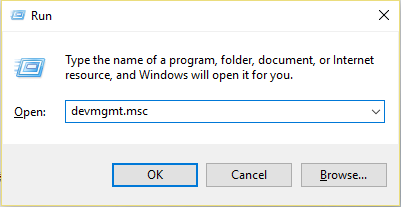
2.Expande los adaptadores de red y encuentra el nombre de tu adaptador de red.
3. Asegúrate de anotar el nombre del adaptador por si algo sale mal.
4.Haga clic con el botón derecho del ratón en su adaptador de red y desinstálelo.

5.Si pide confirmación, seleccione Sí.
6.Reinicie su PC e intente reconectarse a su red.
7.Si no puedes conectarte a la red, significa que el software del controlador no se instala automáticamente.
8.Ahora tienes que visitar la página web del fabricante y descargar el controlador desde allí.

9.Instale el controlador y reinicie su PC.
Al reinstalar el adaptador de red, definitivamente deberías arreglar el adaptador de red que falta en Windows 10.
Método 3: Asegurarse de que Windows está actualizado
1.Presiona la tecla Windows + I y luego selecciona Actualizar y Seguridad.

2.A continuación, vuelva a hacer clic en Buscar actualizaciones y asegúrese de instalar las actualizaciones pendientes.

3.Después de que las actualizaciones se instalen, reinicie su PC.
Método 4: Instalar Intel PROSet / Software inalámbrico
A veces el problema es causado por el software anticuado de Intel PROSet, por lo que actualizarlo parece arreglar el adaptador de red que falta en Windows 10. Por lo tanto, ir aquí y descargar la última versión de PROSet / Software inalámbrico e instalarlo. Se trata de un software de terceros que gestiona su conexión WiFi en lugar de Windows y si PROset / Wireless Software está desactualizado es puede causar problemas de controladores en el adaptador de red inalámbrica.
Método 5: Realizar una restauración del sistema
La Restauración del Sistema siempre funciona para resolver el error, por lo que la Restauración del Sistema puede ayudar a solucionarlo. Así que sin perder tiempo ejecuta Restaurar sistema para arreglar el adaptador de red que falta en Windows 10.

Método 6: Ejecutar el Solucionador de Problemas de la Red
1.Haga clic con el botón derecho del ratón en el icono de la red y seleccione Solucionar problemas.
![]()
2. Siga las instrucciones de la pantalla.
3.Ahora presiona la tecla Windows + W y escribe Troubleshooting, presiona enter.

4.Desde allí selecciona “Red e Internet”.

5. En la siguiente pantalla, haga clic en Adaptador de red.

6. Siga las instrucciones en pantalla para arreglar el adaptador de red que falta en la edición de Windows 10.
Método 7: Usar el comando elevado
1.Presiona la tecla Windows + X y luego selecciona Símbolo de Comando (Admin).

2.Escriba el siguiente comando en cmd y pulse Enter:
netcfg -s n

3.Esto mostrará una lista de protocolos de red y en esa lista encontrará DNI_DNE.
4.Si DNI_DNE está en la lista, entonces escriba el siguiente comando en cmd:
reg delete HKCRCLSIDN-988248f3-a1ad-49bf-9170-676cbbc36ba3} /va /f
netcfg -v -u dni_dne

5.Si no ves DNI_DNE listado, entonces sólo ejecuta el comando netcfg -v -u dni_dne.
6.Ahora si recibes el error 0x80004002 después de intentar ejecutar el comando anterior, entonces necesitas borrar la tecla anterior manualmente.
7.Presiona la tecla Windows + R, luego escribe regedit y presiona Enter.

8.Navegue hasta la siguiente clave de registro:
HKEY_CLASSES_ROOTCLSIDN-988248f3-a1ad-49bf-9170-676cbbc36ba3}
9.Borre esta tecla y luego vuelva a escribir el comando netcfg -v -u dni_dne en cmd.
10.Reinicie su PC para guardar los cambios.
Recomendado para ti:
- Arreglar las aplicaciones de correo, calendario y personas que no funcionan
- How to Fix Chrome err_spdy_protocol_error
- Arreglar la pérdida de la conexión a Internet después de instalar Windows 10
- Arreglar Trabajar en las actualizaciones 100% completo No apagar el ordenador
Eso es todo, has arreglado con éxito el adaptador de red que faltaba en Windows 10, pero si todavía tienes alguna pregunta con respecto a esta publicación, no dudes en preguntarla en la sección de comentarios.
