Cómo instalar SAP IDES para la práctica: SAP ha desarrollado un entorno llamado Sistema de Demostración y Evaluación en Internet [IDES] para que los desarrolladores aprendan y practiquen el ERP a través de la práctica. Muchos de ustedes podrían haber intentado instalar el IDES desde SAP Marketplace y no lo lograron. Hoy vamos a hablar sobre el proceso de instalación de SAP IDES en una PC con Windows 10 sin utilizar SAP Marketplace. Los paquetes de instalación son proporcionados aquí por “HEC Montréal” y son los mismos que los proporcionados por SAP Marketplace. Por lo tanto, sin perder tiempo, veamos cómo instalar SAP IDES para la práctica con la ayuda del siguiente tutorial.

A continuación se presentan los requisitos de hardware para la instalación del IDES:
- HDD de 600 GB y más
- RAM de 4GB y más
- Procesador Intel 64/32-bit core i3 y superior
- La memoria: Mínimo 1 GB libre
- Espacio en el disco: Mínimo 300 MB de espacio en disco
Cómo instalar el SAP IDES para la práctica
Asegúrate de crear un punto de restauración por si algo sale mal.
Parte 1: Instalación de SAP GUI
Paso 1: Descargue el IDE de SAP proporcionado por HEC Montréal desde aquí y luego descomprímalo.
Paso 2: Ve a la carpeta extraída y encuentra el archivo SetupAll.exe

Haga doble clic en SetupAll.exe. Si se le solicita con cualquier mensaje, seleccione sí.
Paso 3: Se abrirá un instalador frontal, haga clic en Siguiente.
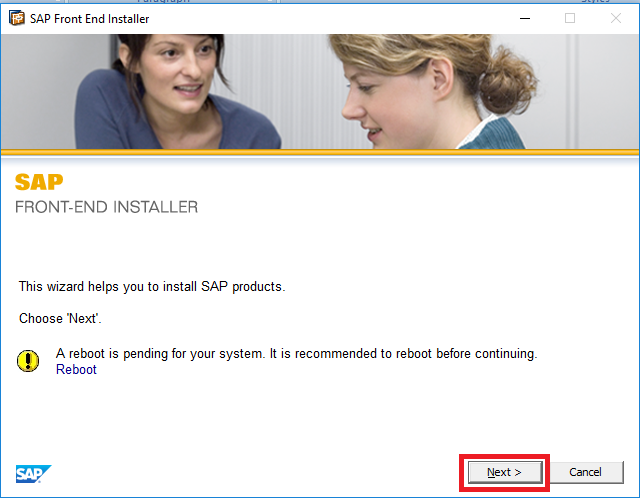
Paso 4: Seleccione lo siguiente y haga clic en Siguiente:
- Cliente comercial SAP 6.5
- Cromo para el cliente comercial SAP 6.5
- SAP GUI para Windows 7.50 (Compilación 2)

Paso 5: Por defecto la ruta se dará como
C:N- Archivos de programa(x86)N-SAPNNNWBC65,
Si quieres cambiar, haz clic en Browse y selecciona la ruta o simplemente haz clic en Next.

Paso 6: Deje que el instalador de SAP IDES instale todos los archivos necesarios.

Paso 7: Una vez que la configuración se ha completado, haga clic en cerrar.

Esto es Cómo Instalar SAP IDES Libre pero todavía necesitas aprender a configurarlo, así que sigue el siguiente método.
Parte 2: Instalación del parche SAP GUI
Paso 1: Descargue el parche SAP GUI proporcionado por HEC Montréal desde aquí y luego haga doble clic para instalarlo.

Paso 2: Deje que la instalación continúe.

Paso 3: Una vez que la instalación se haya completado, haga clic en Cerrar.

Parte 3: Instalación de SAP Hot Fix
Paso 01: Descargue el SAP Hot Fix proporcionado por HEC Montréal desde aquí y luego haga doble clic en él para instalarlo.
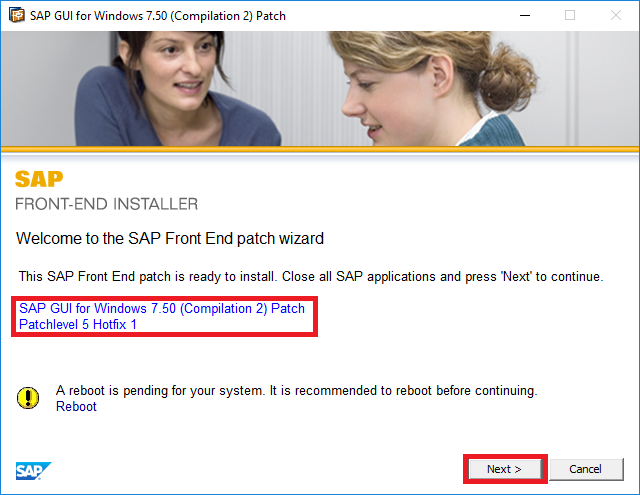
Paso 2: Deje que el instalador instale los hotfixes.

Paso 3: Una vez que la instalación se haya completado, haga clic en Cerrar.
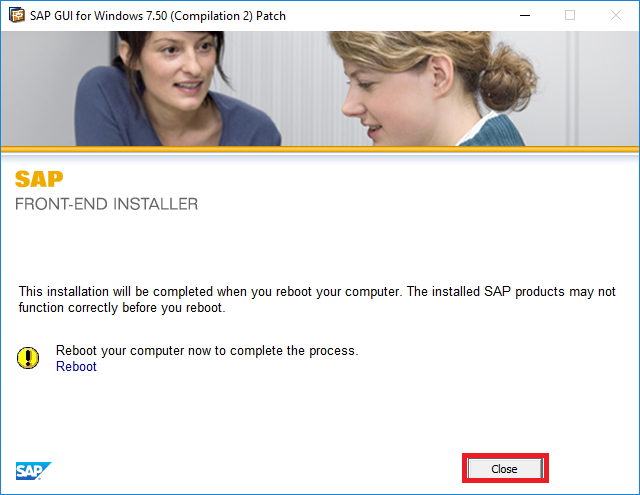
Parte 4: Configuración de inicio de sesión SAP
Paso 1: Una vez completado el proceso anterior, busque el SAP Logon en el menú de inicio y luego haga clic en él.

Paso 2: Haga clic en el nuevo elemento como se muestra en la siguiente imagen:
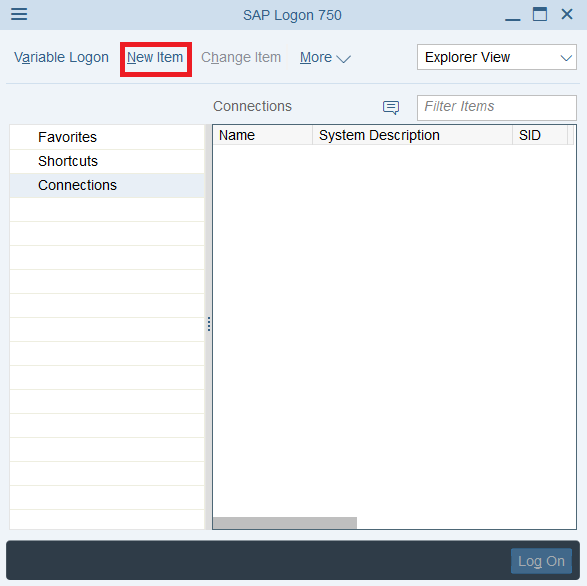
Paso 3: Seleccione “Sistema especificado por el usuario” y haga clic en Siguiente.

Paso 4: Ahora seleccione el tipo de conexión como “Servidor de aplicación personalizado” e introduzca lo siguiente según lo proporcionado por el propietario del servidor o el departamento de administración. Para obtener más información, visite esta página:Instancias del Servidor de Aplicaciones SAP
En mi caso:
- Tipo de conexión: Servidor de aplicaciones personalizadas
- Descripción: Servidor de Desarrollo Aditya
- Servidor de aplicaciones: server01.
- Número de instancia: 00.
- Identificación del sistema: ERD.
Una vez que haya introducido los valores anteriores, haga clic en Siguiente.

Paso 5: No cambie ninguna configuración predefinida y haga clic en Siguiente.

Paso 6: No cambie ninguna configuración de comunicación entre SAP GUI y el servidor de aplicaciones, simplemente haga clic en Siguiente.

Paso 7: Eso es todo, has aprendido con éxito a instalar SAP IDES gratis. Finalmente, haz clic en la conexión que acabas de crear y felizmente codifica.
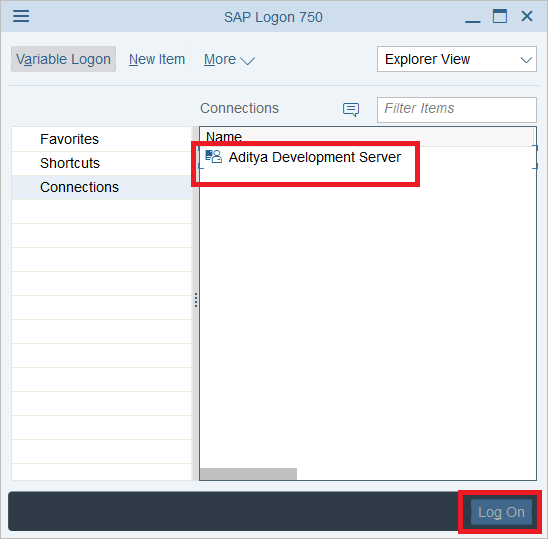
Eso es todo lo que has aprendido con éxito Cómo instalar SAP IDES para la práctica [Windows 10], pero si todavía tienes alguna duda con respecto a este tutorial, no dudes en preguntar en la sección de comentarios.

Buenos días, no encuentro el archivo para empezar la instalación donde puedo ubicarlo?
Yo tampoco veo el vinculo para descargar el archivo