Escritorio remoto es una función muy útil disponible en todas las versiones recientes del sistema operativo Windows, incluido el último Windows 10. El Escritorio remoto le permite acceder y controlar un PC remoto y viceversa.
Aunque la función de Escritorio remoto integrada en Windows 10 no es tan rica en funciones como algunos de los programas de terceros, como TeamViewer, el Escritorio remoto integrado hace su trabajo bastante bien.

Además de un PC y un Mac, también puede controlar remotamente un PC desde dispositivos iOS y Android utilizando la aplicación oficial de Escritorio remoto para Android e iOS.
Antes de utilizar la función de Escritorio remoto para permitir que alguien acceda a su PC de forma remota, debe activar la función de Escritorio remoto en su PC. La función de Escritorio remoto está desactivada de forma predeterminada por motivos de seguridad. Le sugerimos que active la función si necesita permitir que alguien acceda a su PC de forma remota a través del Escritorio remoto.
Cabe destacar que el Escritorio remoto tiene una limitación en la edición Home de Windows 10. Aunque puede acceder a un equipo compatible desde la función Escritorio remoto de su equipo Windows 10 Home Edition, no se puede conectar de forma remota al equipo Windows 10 Home Edition desde un equipo remoto.
Método 1 de 2
Habilitar Escritorio remoto a través de Configuración
Este método se aplica sólo a Windows 10 Fall Creators Update y versiones superiores. Asegúrese de que está ejecutando la versión 1709 o superior de Windows 10 escribiendo winver.exe en el campo Iniciar búsqueda y, a continuación, pulsando la tecla Intro.
Paso 1: Abra la aplicación Configuración. Navegar a Sistema> Escritorio remoto .
Paso 2: Activar opción Activar Escritorio remoto .

Paso 3: Haga clic en el botón Confirmar cuando vea el diálogo de confirmación para habilitar Escritorio remoto en su PC.
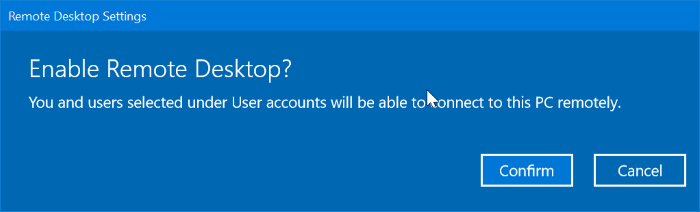
Mueva la opción Enable Remote Desktop a la posición off para desactivar Remote Desktop.
Método 2 de 2
Habilitar Escritorio remoto a través del Panel de control
Paso 1: En el campo de búsqueda Inicio o barra de tareas, escriba Sysdm.cpl y luego presione la tecla Intro. Se abrirá el cuadro de diálogo Propiedades del sistema.

Paso 2: Cambie a la pestaña Remoto haciendo clic en la misma.
Paso 3: En la sección Escritorio remoto, seleccione Permitir conexiones remotas a este equipo botón de opción.
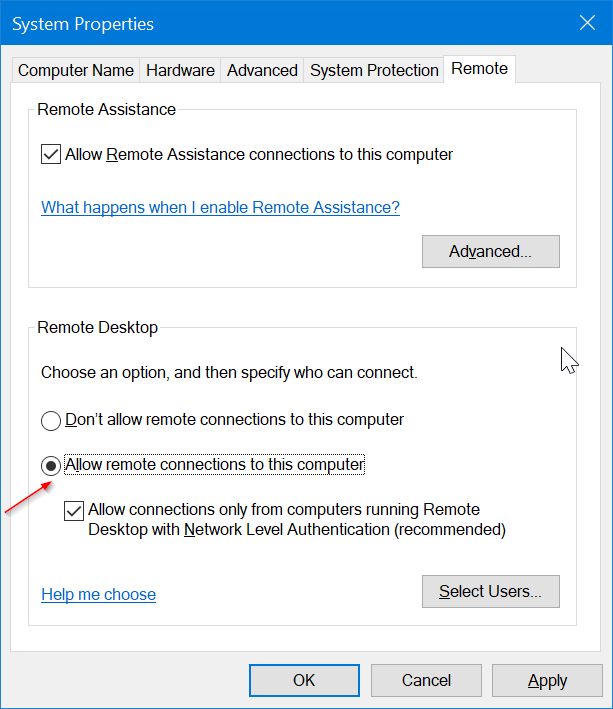
Haga clic en el botón OK si obtiene el siguiente cuadro de diálogo.
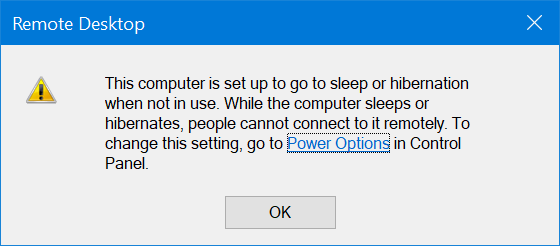
El cuadro de diálogo aparece si su PC está configurado para pasar al modo de suspensión o hibernación cuando está inactivo. Puede cambiar eso navegando a Ajustes> Sistema> Energía y Sueño, y eligiendo “Nunca” en la sección de Sueño.
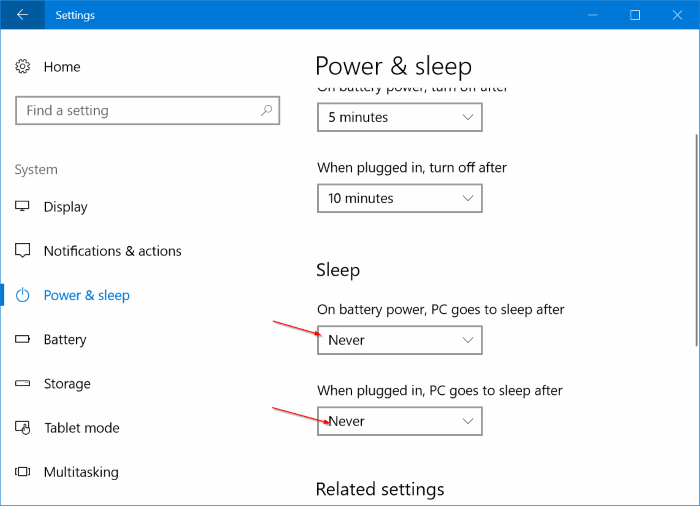
Haga clic en el botón Aplicar .
Para desactivar Escritorio remoto, seleccione la opción No permitir conexiones remotas a este equipo y, a continuación, haga clic en el botón Aplicar.
