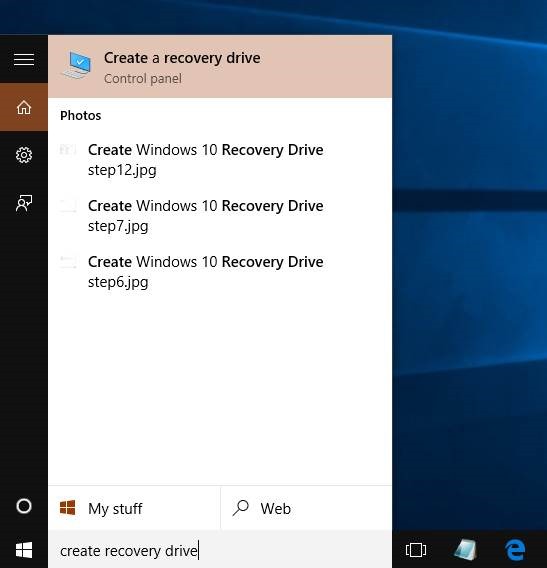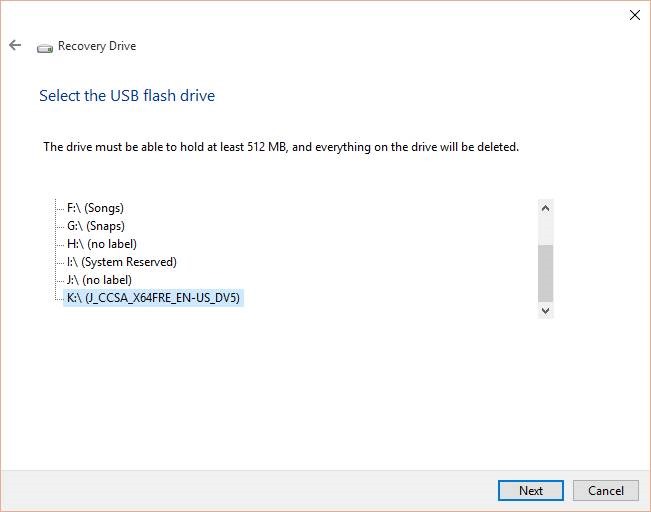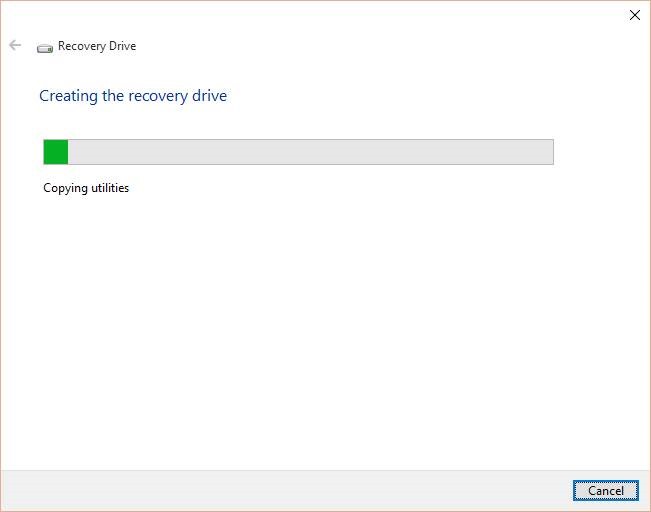Una unidad de recuperación de Windows 10 resulta útil cuando su equipo con Windows 10 no puede arrancar. La unidad de recuperación se puede utilizar para acceder a opciones de inicio avanzadas que le ayudan a solucionar problemas y solucionar varios problemas de arranque.
Al igual que su predecesor, Windows 10 también permite a los usuarios crear fácilmente una unidad USB de recuperación de Windows 10 de inicio y puede prepararse en menos de diez minutos en la mayoría de los equipos. Sin embargo, antes de crear una unidad de recuperación USB de Windows 10, hay algunos puntos que debe recordar.
En primer lugar, una unidad de recuperación de Windows 10 preparada en una versión de 32 bits de Windows 10 no se puede usar en Windows 10 de 64 bits y viceversa. Por lo tanto, es una buena idea marcar la unidad de recuperación de Windows 10 con un marcador para evitar confusiones, especialmente si tiene varios equipos que ejecutan Windows 10 de 32 y 64 bits.
En segundo lugar, no necesita necesariamente una unidad de 16 o 32 GB para preparar la unidad de recuperación de Windows 10. Una unidad que puede contener 512 MB de datos es suficiente. Dicho esto, si planea añadir archivos del sistema a la unidad de recuperación (más información al respecto en el paso 3, más abajo), utilice una unidad USB con al menos 8 GB de espacio.
Por último, debe tener derechos de administrador para preparar la unidad de recuperación de Windows 10.
Preparación de la unidad de recuperación USB de Windows 10
Así que, aquí está cómo crear una unidad de recuperación de Windows 10
Paso 1: Conecte su unidad USB a un PC con Windows 10 y haga una copia de seguridad de todos los datos de la unidad USB a una ubicación segura, ya que la unidad se borrará completamente durante el proceso.
Paso 2: Escriba Cree una unidad de recuperación en el cuadro de búsqueda del menú Inicio o la barra de tareas y, a continuación, presione Entrar clave para abrir el asistente de unidad de recuperación.
Pulse el botón Sí cuando vea la solicitud de Control de cuentas de usuario.
NOTA: También puede abrir el Panel de control, cambiar Ver por a iconos pequeños (consulte la imagen de abajo), hacer clic en Recuperación y, a continuación, hacer clic en Crear una opción de unidad de recuperación en la ventana resultante para iniciar el asistente de unidad de recuperación.
Paso 3: En la pantalla de inicio del Asistente para la unidad de recuperación, verá una opción denominada Realizar una copia de seguridad de los archivos de sistema en la opción de unidad de recuperación . La opción, según Microsoft, cuando se selecciona mientras se prepara la unidad de recuperación de Windows 10, permite reinstalar el sistema operativo Windows cuando sea necesario.
Haga clic en el botón Siguiente .
Paso 4: Seleccione la unidad USB conectada antes de hacer clic en el botón Siguiente . Una vez más, queremos recordarle que la unidad seleccionada se borrará completamente.
Paso 5: Cuando vea la pantalla de confirmación, haga clic en el botón Crear para comenzar a transferir los archivos y utilidades necesarios para crear su unidad USB de recuperación de Windows 10 de inicio. La unidad debe estar lista en un par de minutos.
Una vez lista, verá el mensaje » La unidad de recuperación está lista «.

Nota 1: Si, en cualquier momento, aparece el mensaje «We can’t create the recovery» (No podemos crear la recuperación), reinicie el equipo una vez y asegúrese de que la unidad USB esté no está protegida contra escritura . Cierre e intente ejecutar de nuevo el Asistente para la unidad de recuperación.
Nota 2: Para volver a utilizar una unidad USB de recuperación de Windows 10 creada previamente como USB normal, formatee la unidad en lugar de eliminar todos los archivos.