¿Desea extraer texto de un archivo de imagen ubicado en su PC con Windows 10? ¿Desea extraer texto de un documento escaneado rápidamente? En esta guía veremos cómo extraer texto de un archivo de imagen de forma gratuita en Windows 10.
Extraer texto de un archivo de imagen es muy sencillo si está en Windows 10 o en versiones anteriores del sistema operativo Windows. Aunque Windows 10 no admite la extracción de texto de archivos de imagen, el programa avanzado Microsoft OneNote 2016, que afortunadamente ahora es gratuito, permite la extracción de texto de archivos de imagen.
En resumen, puede utilizar la versión de escritorio (gratuita) de Microsoft OneNote 2016 para extraer texto de las imágenes con un clic.
La herramienta Reconocimiento óptico de caracteres (conocida popularmente como OCR) de OneNote le permite extraer texto de los archivos de imagen.
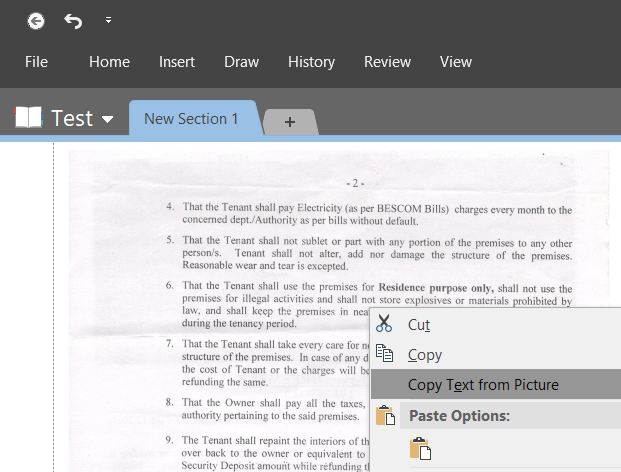
Desafortunadamente, la versión moderna de la aplicación OneNote disponible por defecto en Windows 10 no ofrece esta funcionalidad todavía. Por lo tanto, necesita la versión de escritorio de OneNote.
Si se lo pregunta, la versión de escritorio de OneNote 2016 es completamente gratuita. Microsoft hizo gratis el programa OneNote hace un par de años, y usted puede descargar e instalar la última versión de OneNote de forma gratuita en su Windows 10 y versiones anteriores de Windows.
Método 1 de 2
Extracción de texto de un archivo de imagen utilizando OneNote
En esta guía veremos cómo extraer texto de un archivo de imagen utilizando la versión de escritorio de OneNote en Windows 10 y versiones anteriores.
Paso 1: Descargar e instalar el programa de escritorio OneNote 2016. Visite esta página de Microsoft OneNote para descargar el archivo de instalación. Después de descargar el archivo de instalación, ejecute el mismo y siga las instrucciones en pantalla para completar la instalación.
Paso 2: Una vez instalado el programa OneNote, ejecute el programa OneNote 2016. Si la aplicación OneNote también está presente en su PC, asegúrese de iniciar sólo OneNote 2016.
Paso 3: En OneNote, haga clic en crear una nueva nota/sección haciendo clic en el signo ” + “.
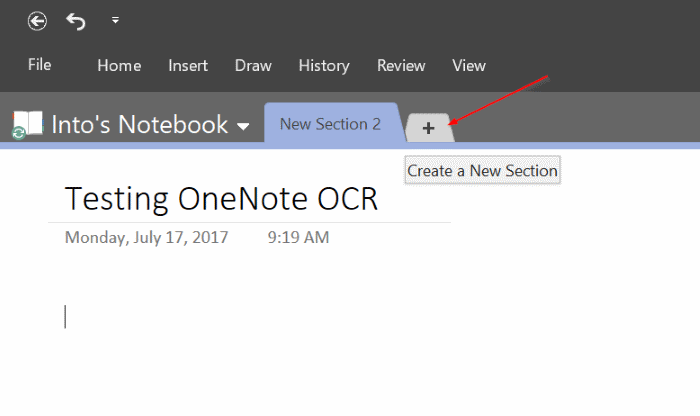
Si es la primera vez que utiliza OneNote 2016 en su PC, haga clic en Notebooks, haga clic en Add Notebook, seleccione OneNote y use su cuenta de Microsoft para iniciar sesión. La versión gratuita de OneNote no le permite guardar notas en su PC. Necesitas guardar notas sólo en la cuenta de OneDrive.
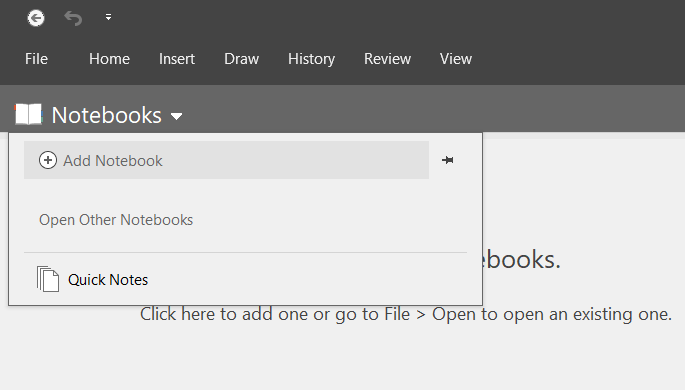
Paso 4: Copie y pegue el archivo de imagen desde donde desea extraer el texto en la nueva nota/sección. Si ve las opciones Adjuntar e Insertar, haga clic en Insertar.
Paso 5: Finalmente, haga clic con el botón derecho en el archivo de imagen en OneNote y luego haga clic en la opción Copiar texto del archivo de imagen para extraer todo el texto del archivo de imagen y copiarlo en el portapapeles de Windows.
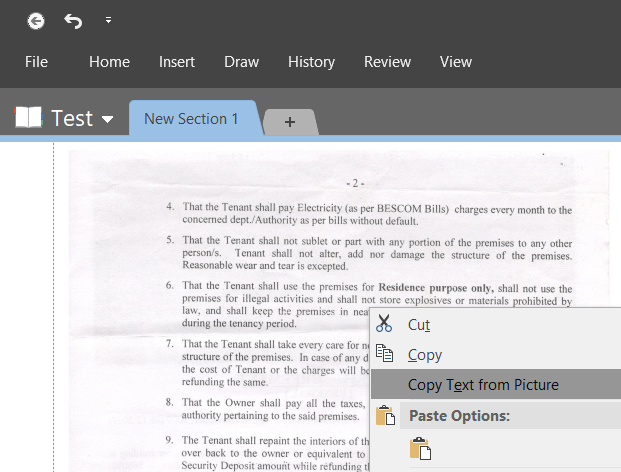
Paso 6: Abra el Bloc de notas, Office Word y cualquier otra aplicación de edición de texto, y pegue el contenido para ver el texto extraído del archivo de imagen. Ahora puede guardar el archivo de texto o de Word.

Tan simple como eso!
Método 2 de 2
Extraer texto de la imagen mediante la aplicación de escaneado de fotos
Hay una aplicación gratuita en Windows Store que le ayuda a extraer texto de los archivos de imagen de Windows 10. La aplicación Photo Scan para Windows 10 le permite extraer texto de un archivo de imagen con facilidad. La aplicación funciona sin problemas, pero definitivamente tan bien como OneNote.
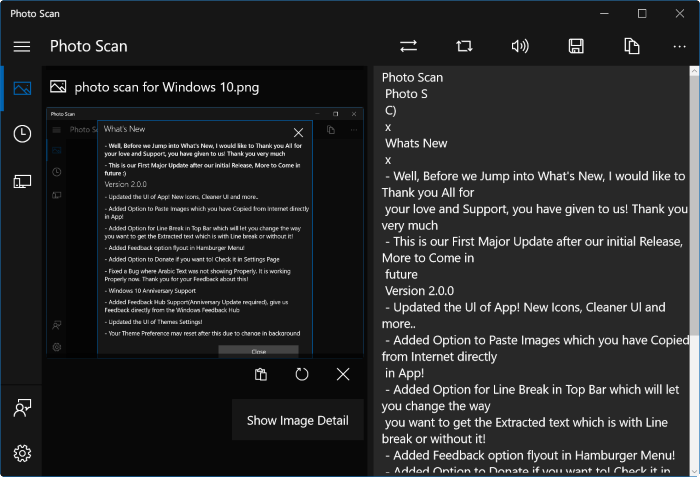
La herramienta OneNote OCR logra extraer texto incluso de imágenes borrosas, mientras que la aplicación de Escaneado fotográfico no selecciona algunos textos y palabras si la imagen es borrosa. Dicho esto, Photo Scan App es una de las mejores aplicaciones de Windows Store disponibles para extraer texto de un archivo de imagen.
Puede leer más sobre la aplicación en nuestra aplicación de Escaneado de fotos: Extraer texto del archivo de imagen en la guía de Windows 10.
