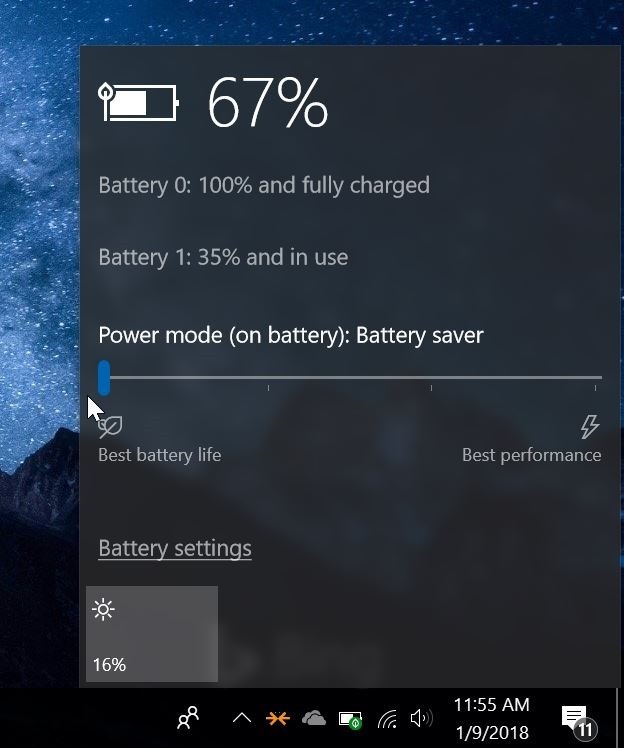Windows 10 está optimizado para la duración de la batería por defecto. Pero si desea prolongar la vida útil de la batería sin necesidad de conectar una batería adicional a su dispositivo, existen numerosas formas de optimizar su equipo portátil o dispositivo de tableta de Windows 10 para obtener una mejor duración de la batería.
Puede reducir el brillo de la pantalla, desactivar las aplicaciones de fondo, apagar o reducir la intensidad de la retroiluminación del teclado (keyboard backlight , cerrar los programas de agotamiento de la batería o utilizar programas de bajo consumo (por ejemplo, Edge le ayuda a conservar más vida útil de la batería que sus competidores), reducir el volumen de los altavoces, desconectar los dispositivos USB, desactivar la conexión Wi-Fi cuando no se esté utilizando, desactivar el diseño fluente y ajustar muchas otras opciones de configuración para que la duración de la batería sea la mejor posible.

Windows 10 tiene una característica incorporada para conservar la vida de la batería cuando el nivel de la batería es bajo. La función de ahorro de batería de en Windows 10 se activa automáticamente cuando el nivel de batería desciende por debajo del 20%.
Obviamente, puede configurar cuándo desea que Windows 10 active automáticamente la función de ahorro de batería para conservar la batería. También se puede activar manualmente la función de ahorro de batería. Además de eso, hay otra forma rápida de ajustar Windows 10 para la mejor duración de la batería .
Configure Windows 10 para obtener la mejor duración de la batería
A continuación se explica cómo ajustar rápidamente Windows 10 para obtener la mejor duración de la batería.
NOTA: Esta característica está presente en Windows 10 Fall Creators Update (versión 1709) y versiones superiores.
Paso 1: Haga clic en el icono de la batería en la bandeja del sistema (área de notificación) de la barra de tareas. Si no puede encontrar el icono de la batería en la barra de tareas, haga clic en la pequeña flecha hacia arriba para ver todos los iconos ocultos.
Si todavía no puede ver el icono de la batería, consulte nuestra guía cómo restaurar el icono de batería que falta .
Paso 2: Cuando vea el volante de la batería, mueva el control deslizante al extremo izquierdo del volante para optimizar Windows 10 y conseguir la mejor duración de la batería. Mueva el control deslizante a la primera posición de la izquierda para optimizar la duración de la batería. Cuando elige la mejor duración de la batería, Windows 10 activa el modo de ahorro de batería.
Al mover el control deslizante al extremo derecho del volante, Windows 10 se ajustará para obtener el mejor rendimiento.