¿Ha comprado un nuevo portátil HP, Lenovo, Dell, Acer, Toshiba o Asus preinstalado con Windows 10? ¿No está seguro de cómo configurar Windows 10 en su nuevo equipo? En este artículo veremos cómo configurar un nuevo dispositivo de Windows 10.
Cuando encienda su nuevo PC con Windows 10, no se le llevará al bloqueo, a la pantalla de inicio de sesión ni al escritorio familiar. Para empezar a utilizar su nuevo PC, necesitará configurar un montón de parámetros y utilizar una cuenta de Microsoft o crear una cuenta de usuario local.
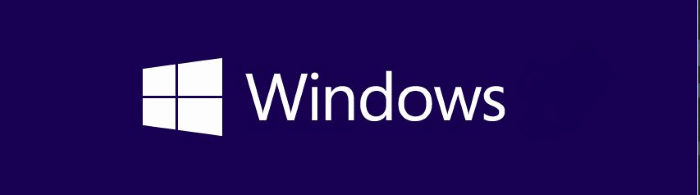
Configurar un nuevo equipo portátil o portátil con Windows 10
Siga las siguientes instrucciones para configurar Windows 10 en un nuevo PC.
Paso 1: Instale la batería incluida en su compartimento y conecte su nuevo PC a una fuente de alimentación. Si no está seguro de cómo instalar la batería, consulte el manual del usuario de su portátil.
Paso 2: Encienda su PC pulsando la tecla de encendido del portátil. En unos segundos, verá una pantalla negra con el logotipo de Windows en el centro.
Paso 3: La siguiente es la primera pantalla que verá cuando encienda un PC preinstalado con el sistema operativo Windows 10. Seleccione su país/región, idioma de la aplicación, disposición del teclado y zona horaria antes de hacer clic en el botón Siguiente.
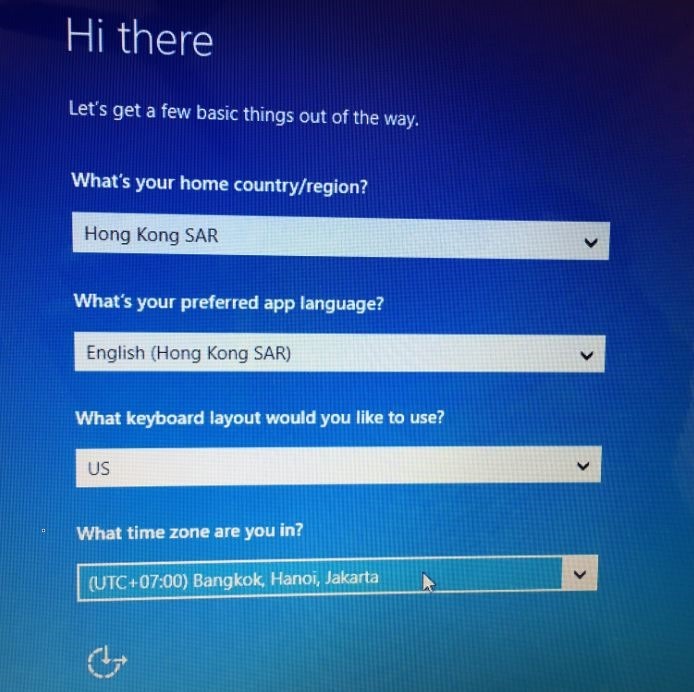
Paso 4: A continuación aparece la pantalla acuerdo legal . Lea el acuerdo y luego haga clic en Aceptar para continuar.
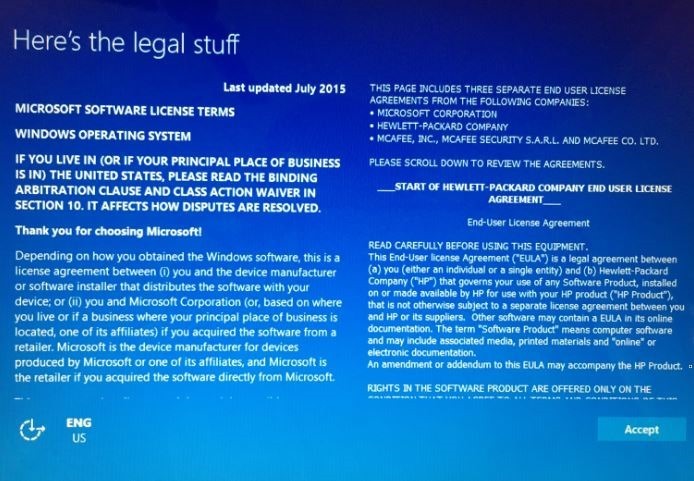
Paso 5: En la pantalla Conectémonos , puede conectar su nuevo PC con Windows 10 a una de las redes Wi-Fi disponibles. Para conectarse, haga clic en un nombre de red Wi-Fi e introduzca la contraseña.
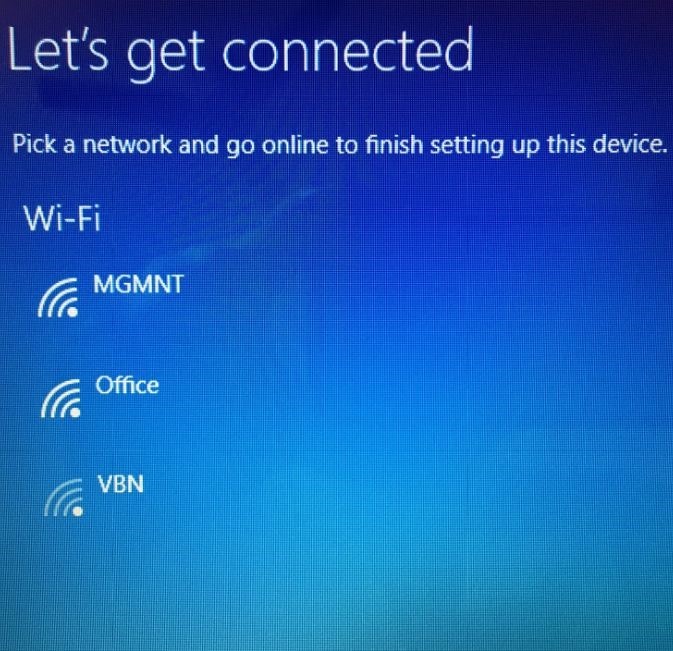
Si no tiene una red Wi-Fi ahora, haga clic en la opción Omitir este paso . Puede conectar su PC a la red Wi-Fi incluso después de haber configurado el PC.
Paso 6: A continuación, verá la pantalla Ponerse en marcha rápidamente . Aquí, le sugerimos que haga clic en el pequeño Personalizar la configuración en lugar de en el botón Usar la configuración Express para que pueda cambiar varias configuraciones relacionadas con la privacidad y la configuración de personalización.
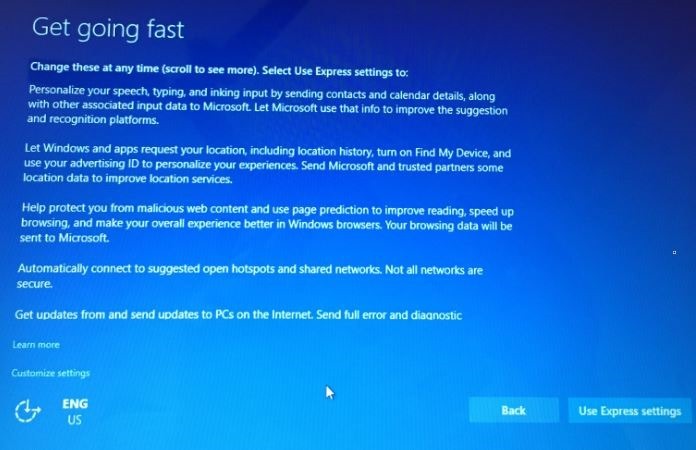
Haga clic en Personalizar la configuración (ubicado en la parte inferior izquierda) para pasar a la siguiente pantalla.
Paso 7: En la pantalla Personalizar configuración, lea detenidamente todas las opciones y desactive los permisos si no se siente cómodo con una opción. Compruebe la siguiente imagen para ver todas las opciones que hemos desactivado en nuestro nuevo PC con Windows 10.
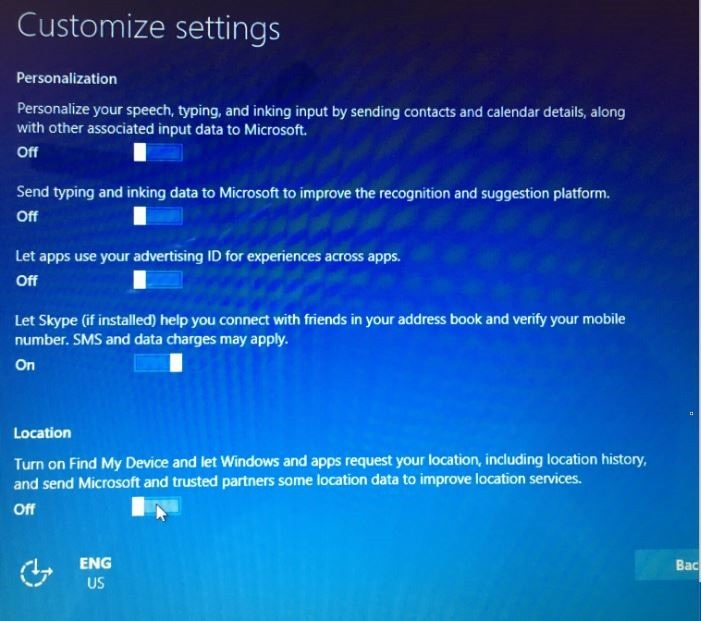
Una vez hecho esto, haga clic en el botón Siguiente.
Paso 8: Una vez más, verá algunos ajustes de personalización más. Desactive las opciones que no desea mantener activadas antes de hacer clic en el botón Siguiente.
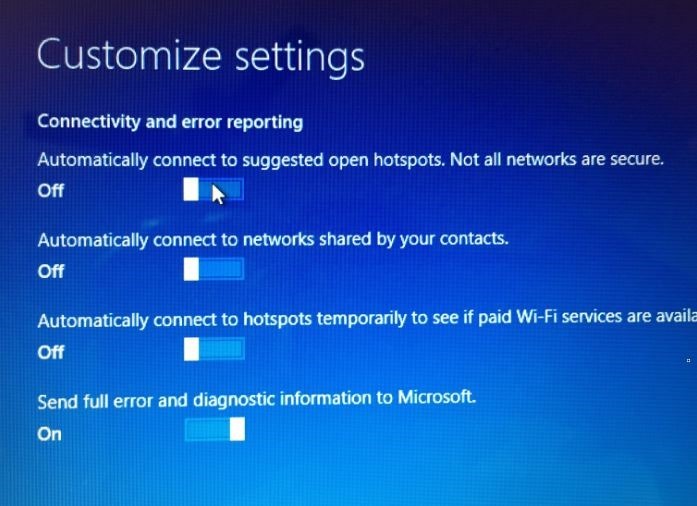
Paso 9: Cambiar la configuración de navegador, protección y actualización. Haga clic en Siguiente.
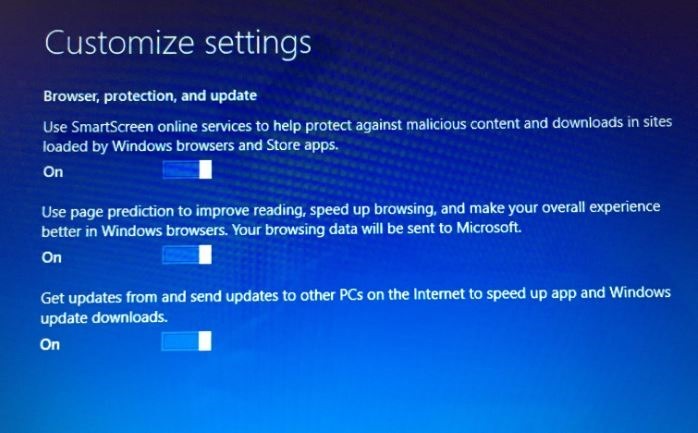
Paso 10: Verá la pantalla Iniciar sesión en su cuenta de Microsoft . Si tiene una cuenta de Microsoft y desea iniciar sesión en Windows 10 con una cuenta de Microsoft, introduzca los detalles de la cuenta de Microsoft y haga clic en Siguiente. Sin embargo, como muchos otros, si desea utilizar una cuenta de usuario local, haga clic en Crear una cuenta nueva y, a continuación, haga clic en Iniciar sesión sin una cuenta de Microsoft .
Ahora puede crear una nueva cuenta de usuario local introduciendo un nombre de usuario y una contraseña (si desea utilizar una). Haga clic en el botón Siguiente .
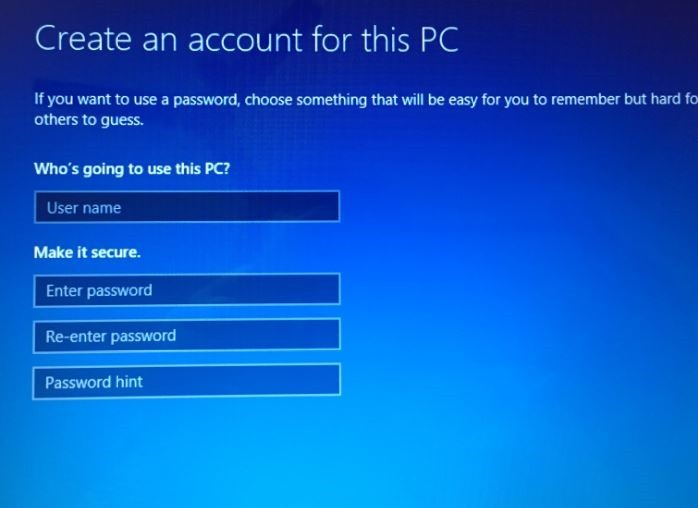
Paso 11: Es posible que se le pida que registre su nuevo equipo con Windows 10 proporcionando su nombre, apellido, correo electrónico y país/región.
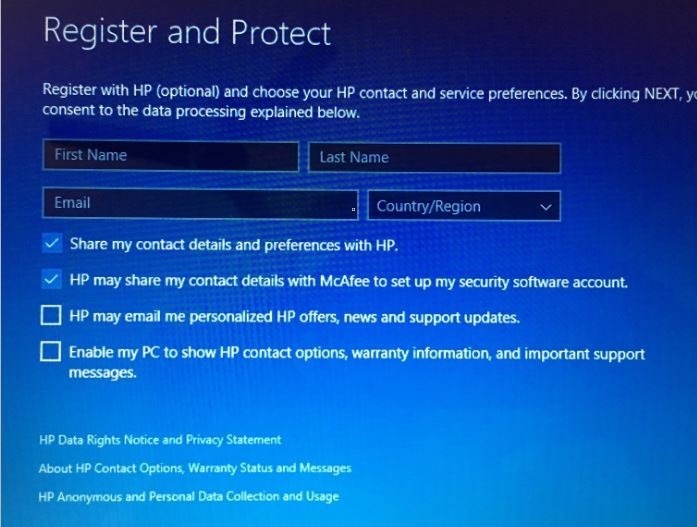
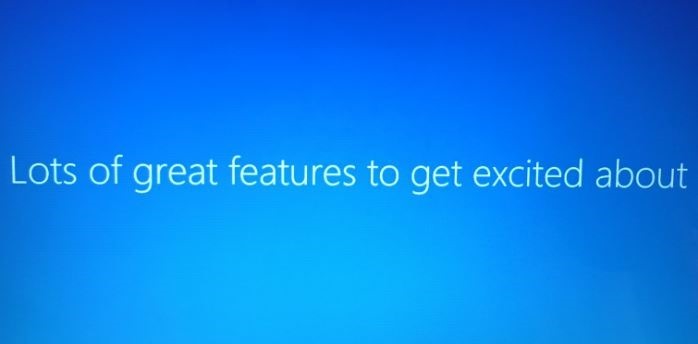
Debería ver su escritorio de Windows 10 en unos minutos.

Activar Windows 10
Si aún no ha conectado su nuevo equipo a Internet, conéctese a Internet para activar su copia de Windows 10. Compruebe el estado de activación de Windows 10 navegando a Configuración> Actualización y seguridad> Activación. Si Windows 10 aún no está activado, haga clic en el botón Activar .
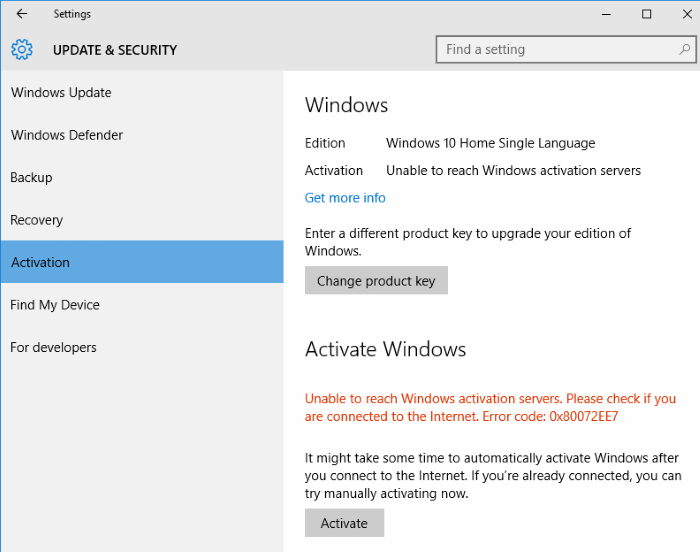
Instalar las últimas actualizaciones de Windows
Una vez que esté en el escritorio de Windows 10, puede comenzar a personalizar Windows 10. Le sugerimos que conecte su PC con Windows 10 a Internet (si no lo ha hecho durante la configuración) e instale todas las actualizaciones disponibles. Para comprobar el estado de la actualización, abra Configuración y luego navegue a Update & security> Windows Update.
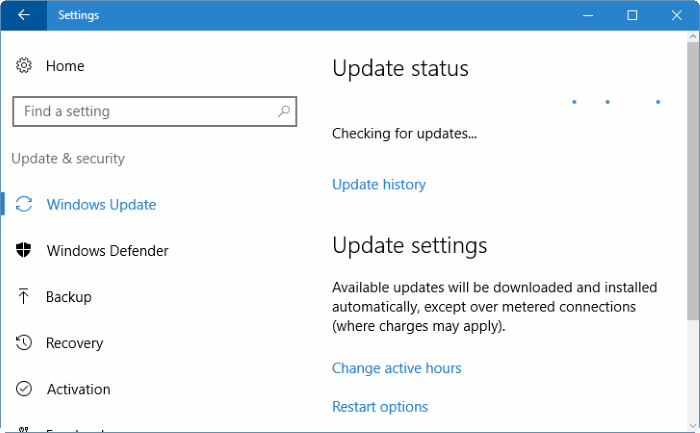
Si hay algún problema con Windows Update, consulte nuestro solucionador de problemas de Windows Update y borre las guías de la caché de Windows Update.
Actualizar los controladores de hardware
De forma predeterminada, Windows 10 descarga e instala automáticamente los controladores de hardware más recientes, pero es una buena idea descargar e instalar manualmente los controladores más recientes. Compruebe la versión de un controlador y, a continuación, compruebe la última versión disponible en el sitio web del fabricante para confirmar que ha instalado la versión más reciente del controlador.
Desinstalar aplicaciones y programas preinstalados innecesarios
La mayoría de los fabricantes de equipos originales incluyen algunos programas que tal vez no le interesen. Por ejemplo, mi nuevo portátil HP viene con Evernote y algunos programas incluidos. Consulte cómo desinstalar programas en la guía de Windows 10 para eliminar programas no deseados.
Asimismo, además de los programas clásicos como Notepad y Paint, Windows 10 incluye más de dos docenas de aplicaciones modernas. Si desea eliminar una o más de estas aplicaciones preinstaladas, consulte nuestra guía sobre cómo desinstalar las aplicaciones predeterminadas de Windows 10 o el artículo sobre 3 herramientas gratuitas para desinstalar las aplicaciones preinstaladas de Windows 10.
Instalar sus programas favoritos
Una vez que haya instalado todas las actualizaciones pendientes y eliminado los programas no deseados, es el momento de instalar sus aplicaciones favoritas. Si crees que instalar todas las aplicaciones una tras otra es un trabajo aburrido, puedes usar programas como Ninite para instalar tu software libre favorito a la vez sin tener que descargarlas manualmente.
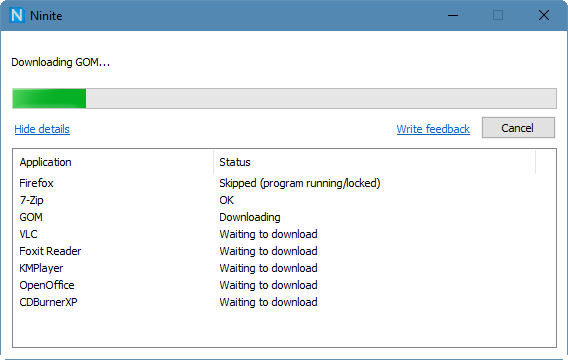
Instalar algunas aplicaciones desde la Tienda de Windows
Windows Store ofrece decenas de miles de emocionantes aplicaciones. Abre la aplicación Store y encontrarás algunas aplicaciones útiles. Tenga en cuenta que para instalar aplicaciones (gratuitas o de pago) desde la tienda, debe iniciar sesión en la tienda con una cuenta de Microsoft. Si utiliza una cuenta de usuario local, consulte nuestra guía de cómo instalar aplicaciones desde la tienda sin cambiar a la guía de cuentas de Microsoft para evitar cambiar su cuenta de usuario local a una cuenta de Microsoft.
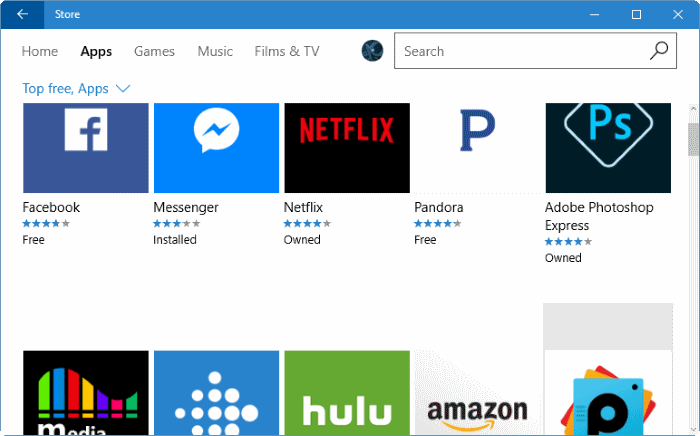
Personalizar Windows 10
Por último, pero no por ello menos importante, personalice Windows 10 según sus deseos. Vea cómo cambiar el fondo del escritorio de Windows 10, cambiar el fondo de la barra de tareas, hacer transparente el menú Inicio y 13 formas de personalizar la barra de tareas para comenzar a personalizar Windows 10.
Si te gusta personalizar Windows, no olvides visitar la sección de personalización de Windows 10 para ver más de 50 guías sobre personalización de Windows 10.
Póngase en contacto con el soporte técnico de Microsoft para problemas
Si encuentra algún problema al usar Windows 10, utilice la aplicación de soporte técnico integrada Contactar para chatear con el equipo de soporte técnico de Microsoft o programar una llamada de vuelta.
Diviértete con Windows 10!
