Si te enfrentas a cualquier problema con tu disco duro, como sectores defectuosos, fallos en el disco, etc., entonces Check Disk puede ser un salvavidas. Los usuarios de Windows pueden no ser capaces de asociar varios sectores de error por ellos con un disco duro pero una u otra causa está relacionada con él. Por lo tanto, siempre se recomienda ejecutar Check Disk, ya que puede solucionar fácilmente el problema. De todos modos, aquí está la guía completa para comprobar el disco duro en busca de errores usando chkdsk.

¿Qué es Chkdsk y cuándo usarlo?
Los errores en los discos son un problema común al que se enfrentan muchos usuarios. Y es por eso que el sistema operativo Windows viene con una herramienta de utilidad incorporada llamada chkdsk. Chkdsk es una utilidad básica de Windows que busca errores en el disco duro, USB o unidad externa y puede corregir errores en el sistema de archivos. CHKDSK básicamente se asegura de que el disco esté sano inspeccionando la estructura física del disco.Repara los problemas relacionados con clusters perdidos, sectores defectuosos, errores de directorio y archivos con enlaces cruzados
Algunas características clave de chkdsk son:
- Escanea y arregla los errores de la unidad NTFS/FAT.
- Señala los sectores malos que son bloques físicamente dañados en el disco duro.
- También puede escanear diferentes dispositivos de almacenamiento de datos con memorias como memorias USB, unidades externas SSD para buscar errores.
Se recomienda utilizar la utilidad chkdsk como parte de un mantenimiento regular programado junto con otra herramienta S.M.A.R.T. para las unidades que la soportan. Debería considerar la posibilidad de ejecutar chkdsk siempre que Windows se cierre al azar, el sistema se bloquee o Windows 10 se congele, etc.
Cómo comprobar si hay errores en el disco usando chkdsk
Asegúrate de crear un punto de restauración por si algo sale mal.
Método 1: Revise su disco duro por si hay errores usando la GUI de Chkdsk
Estos son los pasos para realizar el chkdsk manualmente a través de la GUI:
1.Abre el Explorador de archivos de tu sistema y en el menú de la izquierda selecciona “Este PC”.

2.Haga clic con el botón derecho del ratón en la unidad de disco específica para la que desea ejecutar chkdsk. También puede ejecutar el análisis de la tarjeta de memoria o de cualquier otra unidad de disco extraíble.
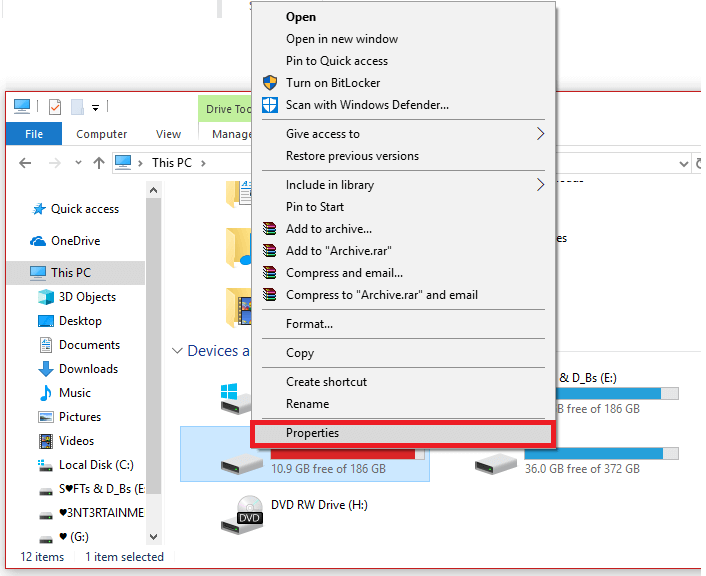
3.Seleccione “Propiedades” en el menú contextual y luego cambie a Herramientas en la ventana de Propiedades.
4.Ahora, en la sección de comprobación de errores, haga clic en el botón “Comprobar”.Para Windows 7, el nombre de este botón será “Comprobar ahora”.
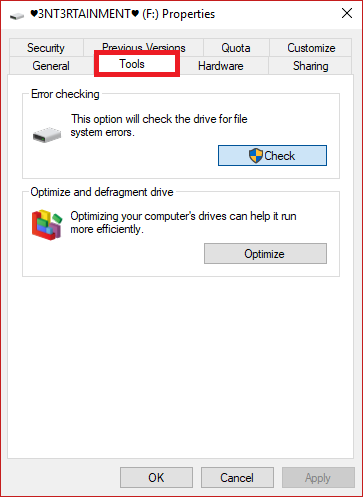
5.Una vez finalizado el escaneo, Windows le informará que “no ha encontrado ningún error en el disco”.Pero si aún así lo desea, puede realizar un escaneo manual haciendo clic en “Escanear unidad”.

6. Inicialmente, esto realizará un escaneo sin realizar ninguna tarea de reparación. Por lo tanto, no es necesario reiniciar el PC.

7.Después de que el escaneo de su disco duro se haya completado, si no se detectan errores, puede simplemente hacer clic en el botón “Cerrar”.

8.En Windows 7, al hacer clic en el botón “Comprobar ahora” observará que aparecerá un cuadro de diálogo que le permitirá seleccionar un par de opciones adicionales como si se requiere alguna corrección automática de errores en el sistema de archivos, escanear en busca de sectores defectuosos, etc.
9.Si desea llevar a cabo estas minuciosas comprobaciones del disco; seleccione ambas opciones y luego pulse el botón “Start”. Esto tomará algún tiempo para escanear los sectores de su unidad de disco. Hazlo cuando no necesites tu sistema por unas horas.
También ver: Cómo leer el registro del visor de eventos para Chkdsk en Windows 10
Método 2: Ejecutar Check Disk (chkdsk) desde la Línea de Comando
En caso de que no esté seguro de que la comprobación del disco esté en la lista para su próximo reinicio, hay otra forma fácil de comprobar su disco usando el CLI – Command Prompt. Los pasos son –
1.Presiona la tecla Windows + S para activar la búsqueda y luego escribe “command prompt” o “cmd”.
2.Haga clic con el botón derecho del ratón en el símbolo de comando del resultado de la búsqueda y seleccione “Ejecutar como administrador”

3.En la línea de comandos, escriba el siguiente comando junto con la letra de la unidad: chkdsk C:
Nota: A veces Check Disk no puede iniciarse porque el disco que desea comprobar sigue siendo utilizado por los procesos del sistema, por lo que la utilidad de comprobación del disco le pedirá que programe la comprobación del disco en el próximo reinicio, haga clic en sí y reinicie el sistema.
4.También se pueden establecer parámetros mediante interruptores, por ejemplo, chkdsk C: /f /r /x

Nota: Reemplaza la C: con la letra de la unidad en la que quieres ejecutar el Check Disk. Además, en el comando anterior C: es la unidad en la que queremos ejecutar el Check Disk, /f significa una bandera que chkdsk el permiso para corregir cualquier error asociado con la unidad, /r deja que chkdsk busque los sectores defectuosos y realice la recuperación y /x instruye al check disk para que desmonte la unidad antes de comenzar el proceso.
5.También puedes sustituir los interruptores que son /f o /r etc. Para saber más sobre los interruptores escriba el siguiente comando en cmd y presione Enter:
CHKDSK /?
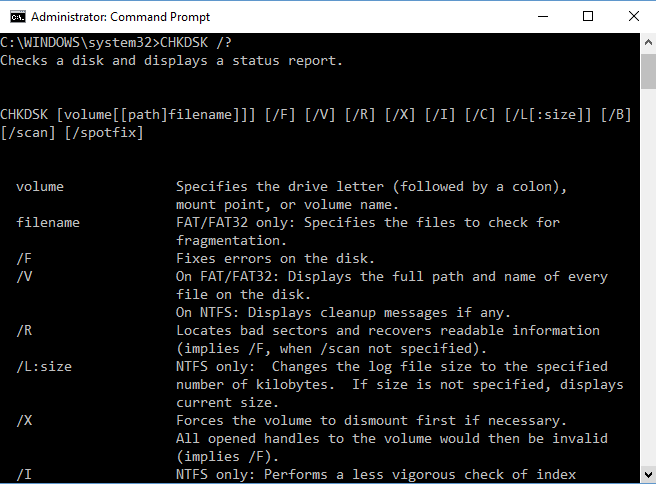
6.Cuando su sistema operativo programe una comprobación automática en la unidad, observará que se mostrará un mensaje para hacerle saber que el volumen está sucio y que tiene posibles errores. De lo contrario, no programará una exploración automática.
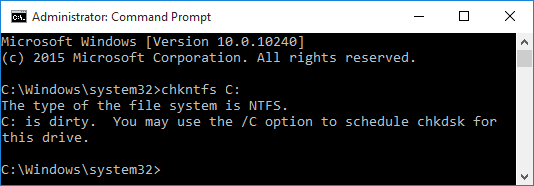
7.Por lo tanto, se programará una comprobación del disco para la próxima vez que inicie Windows. También hay una opción para cancelar la comprobación escribiendo el comando: chkntfs /x c:

A veces los usuarios encuentran que Chkdsk al inicio es muy molesto y consume mucho tiempo, por lo tanto, vea esta guía para aprender cómo cancelar un Chkdsk programado en Windows 10.
Método 3: Ejecutar la comprobación de error de disco usando PowerShell
1.Escriba powerhell en la búsqueda de Windows y, a continuación, haga clic con el botón secundario en PowerShell en el resultado de la búsqueda y seleccione Ejecutar como administrador.
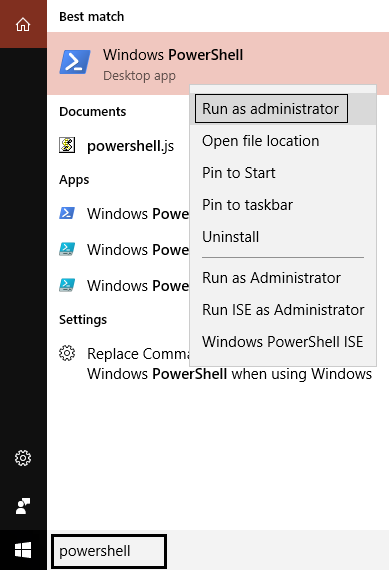
2. Ahora escriba uno de los siguientes comandos en PowerShell y presione Enter:
Para escanear y reparar la unidad (equivalente a chkdsk): Repair-Volume -DriveLetter drive_letter Para escanear el volumen fuera de línea y corregir cualquier error encontrado (equivalente a chkdsk /f): Repair-Volume -DriveLetter drive_letter -OfflineScanAndFix Escanear el volumen sin intentar repararlo (equivalente a chkdsk /scan): Reparar-Volumen -DriveLetter drive_letter -Escanear Desconectar brevemente el volumen y luego arreglar sólo los problemas que se registran en el archivo $corrupt (equivalente a chkdsk /spotfix): Repair-Volume -DriveLetter drive_letter -SpotFix
Nota: Sustituya “drive_letter” en el comando anterior por la letra de unidad real que desee.

3.Cierre PowerShell reinicie su PC para guardar los cambios.
Método 4: Revise su disco por si hay errores usando la Consola de Recuperación
1.Inserte el DVD de instalación de arranque de Windows 10 y reinicie su PC.
2.Cuando se le pida que presione cualquier tecla para arrancar desde un CD o DVD, presione cualquier tecla para continuar.

3.Seleccione sus preferencias de idioma y haga clic en Siguiente. 4.Haz clic en Reparar el equipo en la parte inferior izquierda.
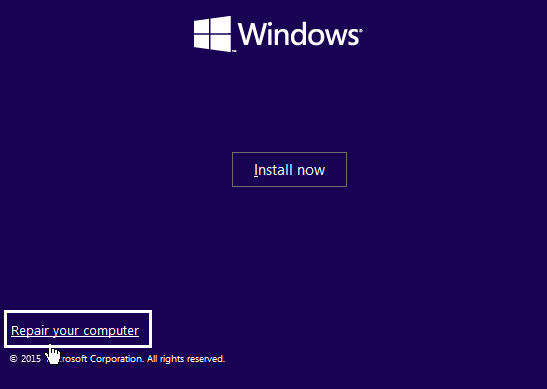
4.En la pantalla de selección de opciones, haga clic en Solución de problemas.

5.En la pantalla de solución de problemas, haga clic en la opción Avanzado.

6.En la pantalla de opciones avanzadas, haga clic en el símbolo de comando.
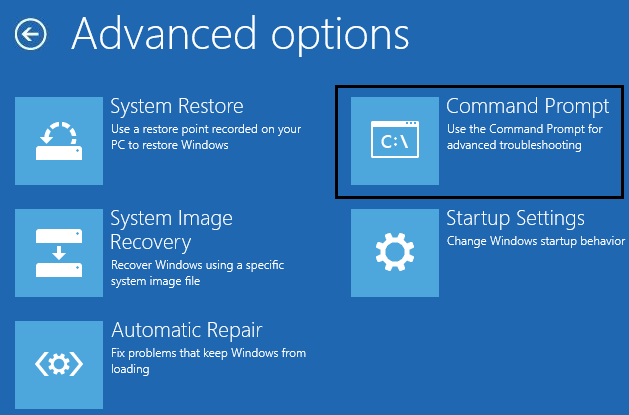
7.Ejecute el comando: chkdsk [f]: /f /r.
Nota: La [f] designa el disco que debe ser escaneado.
Espero que este artículo haya sido útil y que ahora puedas comprobar fácilmente si hay errores en el disco usando chkdsk, pero si todavía tienes alguna pregunta sobre este tutorial, no dudes en hacerla en la sección de comentarios.
