Windows 10 es compatible con la visualización de archivos PDF y la creación de archivos PDF desde el primer momento. Puede convertir cualquier documento o archivo de imagen a PDF utilizando la función integrada de Microsoft Print to PDF. Sin embargo, no hay manera de fusionar o combinar archivos PDF fuera de la caja.
Usted sabe que hay muchos servicios en línea gratuitos, así como programas comerciales que le ayudarán a combinar archivos PDF. Aunque los servicios gratuitos en línea son mejores y más fáciles de usar, no todos los usuarios se sienten cómodos cargando sus documentos confidenciales a un servidor desconocido. Del mismo modo, no todos los usuarios pueden permitirse herramientas comerciales de edición de PDF.
PDF Shaper Free es un excelente programa que le ayudará a fusionar o combinar archivos PDF en Windows 10 y versiones anteriores de Windows.
Además de la funcionalidad de combinar/fusionar, el programa PDF Shaper Free le permite dividir archivos PDF, rotar páginas, recortar páginas, extraer páginas, añadir marcas de agua a las páginas PDF, extraer texto de un archivo PDF y mucho más. PDF Shaper es probablemente el mejor programa gratuito para administrar sus archivos PDF.
En esta guía, veamos cómo utilizar el programa PDF Shaper Free para combinar o combinar páginas PDF en un PC con Windows 10.
Combinar o fusionar archivos PDF en Windows 10 con PDF Shaper Free
Paso 1: Descargar PDF Shaper versión gratuita. Ejecute el archivo de instalación para instalarlo en su PC.
Paso 2: Iniciar PDF Shaper gratis. En el panel izquierdo, haga clic en en la ficha Contenido para cambiar a la misma.
Paso 3: Haga clic en la opción Combinar para abrir la ventana Combinar de PDF Shaper.

Paso 4: Aquí, haga clic en el botón Agregar para agregar todos los archivos PDF que desee fusionar o combinar en un archivo PDF.

Para organizar los archivos/páginas PDF añadidos, seleccione un archivo PDF y haga clic en el botón Arriba o Abajo . Para ver un archivo PDF en la lista, selecciónelo y haga clic en el botón Vista previa.

Paso 5: Finalmente, haga clic en el botón Procesar . Cuando vea el cuadro de diálogo Guardar como, elija una ubicación para guardar el nuevo archivo PDF y, a continuación, haga clic en el botón Guardar para combinar o fusionar archivos PDF seleccionados. Una vez finalizado el trabajo, verá el mensaje “Listo” con la opción de abrir el nuevo archivo PDF.
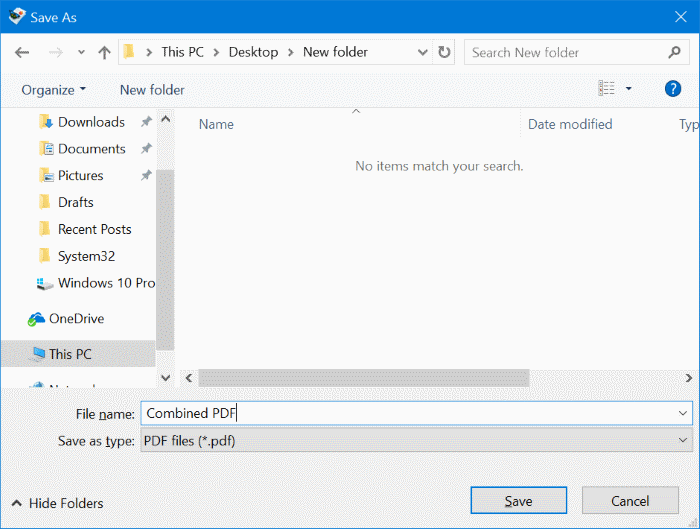

Espero que encuentre este programa útil!
