Cómo solucionar BOOTMGR falta en Windows 10: “Bootmgr falta Presione Ctrl+Alt+Suprimir para reiniciar” es uno de los errores de arranque más comunes que se producen porque el sector de arranque de Windows está dañado o falta. Otra razón por la que puedes encontrarte con el error BOOTMGR es si tu PC está intentando arrancar desde una unidad que no está configurada adecuadamente para ser arrancada. Y en esta guía, voy a contarte todo sobre “BOOTMGR” y cómo arreglar el error “Bootmgr is missing”. Así que, sin perder tiempo, sigamos adelante.

¿Qué es el Administrador de arranque de Windows (BOOTMGR)?
El administrador de arranque de Windows (BOOTMGR) carga el código de arranque de volumen que es esencial para iniciar el sistema operativo de Windows. Bootmgr también ayuda a ejecutar winload.exe, que a su vez carga los controladores de dispositivos esenciales, así como ntoskrnl.exe que es una parte esencial de Windows.
BOOTMGR ayuda a tu sistema operativo Windows 10, Windows 8, Windows 7 y Windows Vista a iniciarse. Ahora puedes haber notado que Windows XP no está en la lista porque Windows XP no tiene un Administrador de arranque en su lugar, tiene NTLDR (abreviatura de NT loader).
Ahora puede ver el error “falta el BOOTMGR” en diferentes formas:
1. “Falta el BOOTMGR Presione Ctrl Alt Del para reiniciar” 2. “Falta el BOOTMGR Presione cualquier tecla para reiniciar” 3. “La imagen de BOOTMGR está corrupta. El sistema no puede arrancar.” 4. “No se pudo encontrar BOOTMGR”
¿Dónde se encuentra el administrador de arranque de Windows?
BOOTMGR es un archivo de sólo lectura y oculto que se encuentra dentro del directorio raíz de la partición marcada como activa, que generalmente es una Partición Reservada del Sistema y no tiene una letra de unidad. Y si no tienes una Partición Reservada del Sistema, entonces BOOTMGR está localizado en tu C: Unidad que es una Partición Primaria.
Causas de los errores del BOOTMGR:
1.El sector de arranque de Windows está dañado, corrompido o desaparecido. 2.Problemas en el disco duro 3.Problemas de la BIOS 4.Problemas del sistema operativo Windows 5.BCD(Datos de configuración de arranque) está dañado.
Así que sin perder tiempo veamos cómo arreglar la falta de BOOTMGR en Windows 10 con la ayuda de los siguientes pasos de solución de problemas.
La solución BOOTMGR falta en Windows 10
Método 1: Ejecutar la reparación automática
1.Inserte el DVD de instalación de arranque de Windows 10 y reinicie su PC.
2.Cuando se le pida que presione cualquier tecla para arrancar desde un CD o DVD, presione cualquier tecla para continuar.

3.Seleccione sus preferencias de idioma y haga clic en Siguiente. 4.Haz clic en Reparar el equipo en la parte inferior izquierda.

4.En la pantalla de selección de opciones, haga clic en Solución de problemas.
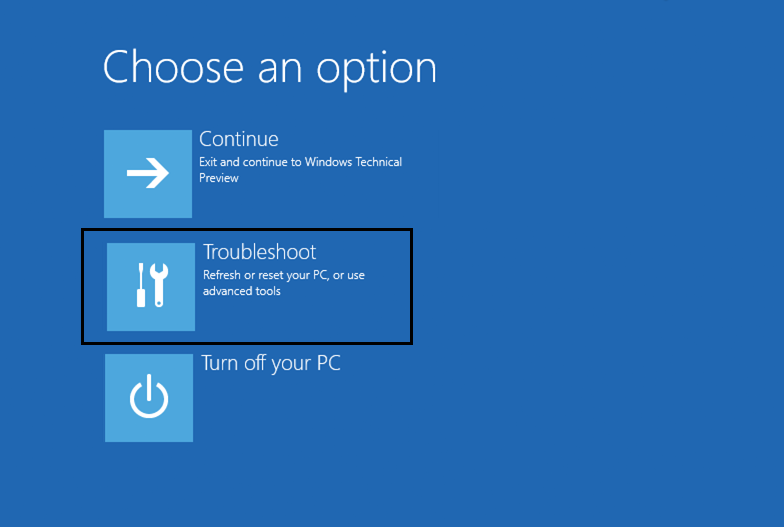
5.En la pantalla de solución de problemas, haga clic en la opción Avanzado.

6.En la pantalla de opciones avanzadas, haga clic en Reparación automática o Reparación de inicio.

7.Espere hasta que las reparaciones de arranque automático de Windows se completen.
8.Reinicie y tendrá éxito Arreglar BOOTMGR falta en Windows 10, si no, continúe.
Además, lee Cómo reparar la reparación automática no pudo reparar tu PC:
Método 2: Cambiar la secuencia de arranque (u orden de arranque) en el BIOS
1.Reinicie su Windows 10.
2.A medida que la computadora se enciende, presione la tecla DEL o F2 para entrar en la configuración de la BIOS.

3.Localizar y navegar a las opciones de orden de arranque en la BIOS.
4.Asegúrese de que el orden de arranque se establece en el disco duro y luego en el CD/DVD.

5.El resto cambia el orden de arranque para arrancar primero desde el disco duro y luego desde el CD/DVD.
6.Finalmente, guarda la configuración y sal de la misma.
Método 3: Arreglar la bota y reconstruir el BCD
1.Abrir el comando Prompt y escribir:C: Nota: Utilice la letra de unidad de Windows y luego pulse intro.
2. En el símbolo de comando escriba los siguientes comandos uno por uno y presione “enter”:
a) bootrec /fixmbr b)bootrec /fixboot c)bootrec /rebuildbcd d)Chkdsk /f

3.Después de completar cada comando con éxito, escriba exit.
4.Reinicie su PC para ver si arranca con Windows.
Si te da un error en cualquiera de los métodos anteriores, entonces intenta esto:bootsect /ntfs60 C: (reemplaza la letra de la unidad con la letra de la unidad de arranque) y vuelve a intentar el comando que falló.

Método 4: Usar Diskpart para arreglar el sistema de archivos corrupto
1.De nuevo vaya a Command Prompt y teclee: diskpart

2.Ahora escriba estos comandos en Diskpart: (no escriba DISKPART)
DISCO> seleccionar disco 1DISKPART> seleccionar partición 1DISKPART> activeDISKPART> salir

Nota: Marque siempre la Partición Reservada del Sistema (generalmente 100mb) activa y si no tiene una Partición Reservada del Sistema, marque la C: Conducir como la partición activa.
3. Ahora escriba el siguiente comando y pulse intro después de cada uno:
a) bootrec /fixmbr b)bootrec /fixboot c)bootrec /rebuildbcd d)Chkdsk /f

4.Reinicie para aplicar los cambios y ver si es capaz de arreglar que falta el BOOTMGR en Windows 10.
Método 5: Reparar la imagen de Windows
1.Abrir el símbolo del mando e introducir el siguiente comando:
DISM /Online /Limpiar-Imagen /Restaurar-Salud

2.Presione enter para ejecutar el comando anterior y espere a que el proceso se complete, normalmente, toma 15-20 minutos.
NOTA: si el comando anterior no funciona, entonces intente esto: Desm /Imagen:C:|fuera de línea /Limpiar-Imagen /Restaurar-Salud /Fuente:c:|prueba de montaje de ventanas o Desm /Online /Limpiar-Imagen /Restaurar-Salud /Fuente:c:|prueba de montaje de ventanas /LimitAccess
3.Después de que el proceso se haya completado reinicie su PC.
Recomendado para ti:
- Los iconos de sistema no aparecen al iniciar Windows 10
- Arreglar el fallo de estado de energía del controlador Windows 10
- Arreglar el error de excepción de hilo de sistema no manejado Windows 10
- Cómo arreglar la reparación automática no pudo reparar tu PC
Eso es todo lo que has conseguido arreglar. BOOTMGR falta en la edición de Windows 10. Si todavía tienes alguna pregunta sobre este post, no dudes en hacerla en la sección de comentarios.
