Cómo cambiar el nombre de la computadora en Windows 10: Hay muchas características nuevas introducidas con Windows 10, pero uno de los problemas que aún persiste en los usuarios es que el nombre de la computadora generado aleatoriamente que se le da a su PC durante la instalación de Windows 10. El nombre de PC por defecto viene con algo como este “DESKTOP- 9O52LMA” que es muy molesto porque Windows debería pedir un nombre en lugar de usar nombres de PC generados al azar.

La mayor ventaja de Windows sobre Mac es la personalización y aún así puedes cambiar el nombre de tu PC fácilmente con los diferentes métodos que se enumeran en este tutorial. Antes de Windows 10, cambiar el nombre de su PC era complicado, pero ahora puede cambiar fácilmente el nombre de su PC desde las Propiedades del sistema o la Configuración de Windows 10. Así que sin perder tiempo veamos cómo cambiar el nombre de la computadora en Windows 10 con la ayuda del siguiente tutorial.
Cómo cambiar el nombre de la computadora en Windows 10
Asegúrate de crear un punto de restauración por si algo sale mal.
Método 1: Cambiar el nombre de la computadora en la configuración de Windows 10
1.Presiona la tecla Windows + I para abrir Configuración y luego haz clic en Sistema.

2.En el menú de la izquierda seleccione Acerca de.
3.Ahora en el panel derecho de la ventana haga clic en “Renombrar este PC” en Especificaciones del dispositivo.
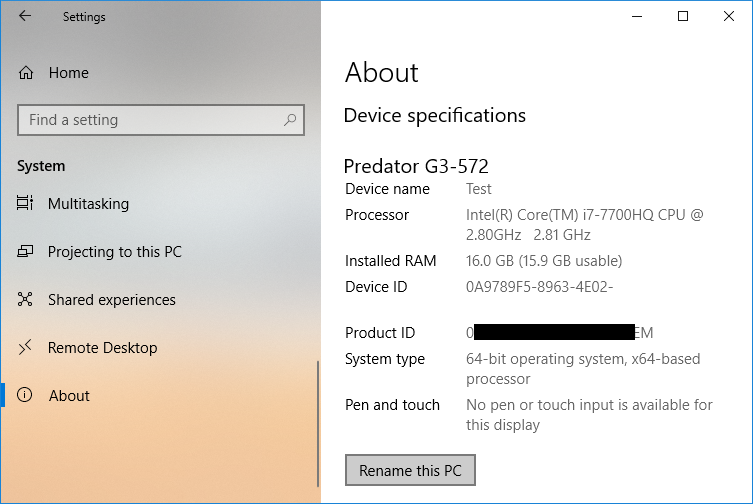
4.Aparecerá el cuadro de diálogo “Renombrar su PC”, simplemente escriba el nombre que desee para su PC y haga clic en Siguiente.

Nota: Su nombre actual de PC se mostrará en la pantalla de arriba.
5.Una vez que el nuevo nombre de la computadora está establecido, simplemente haga clic en “Reiniciar ahora” para guardar los cambios.
Nota: Si estás haciendo un trabajo importante, puedes hacer clic en “Reiniciar más tarde”.
Esto es Cómo cambiar el nombre del equipo en Windows 10 sin usar herramientas de terceros, pero si aún así no puedes cambiar el nombre del equipo, sigue el siguiente método.
Método 2: Cambiar el nombre de la computadora desde el símbolo de comando
1.Presiona la tecla Windows + X y luego selecciona Símbolo de Comando (Admin).

2.Escriba el siguiente comando en cmd y pulse Enter:
wmic computersystem where name=”%computername%” call rename name=”New_Name”
Nota: Reemplaza New_Name con el nombre real que quieres usar para tu PC.

3.Una vez que el comando se ejecuta con éxito, simplemente reinicie su PC para guardar los cambios.
Esto es Cómo cambiar el nombre de la computadora en Windows 10 usando el Símbolo del sistema, pero si encuentras este método demasiado técnico, entonces sigue el siguiente método.
Método 3: Cambiar el nombre de la computadora en las propiedades del sistema
1.Haga clic con el botón derecho del ratón en “Este PC” o “Mi PC” y seleccione Propiedades.
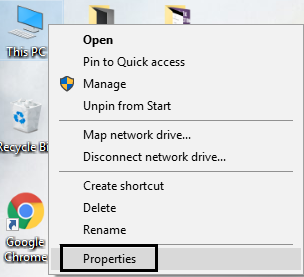
2.Ahora la información del sistema se mostrará en la siguiente ventana que se abra. En la parte izquierda de esta ventana haga clic en “Configuración avanzada del sistema”.

Nota: También puedes acceder a la configuración avanzada del sistema a través de Ejecutar, simplemente presiona la tecla Windows + R y luego escribe sysdm.cpl y pulsa Intro.

3.Asegúrese de cambiar a la pestaña de Nombre de la Computadora y luego haga clic en “Cambiar”.
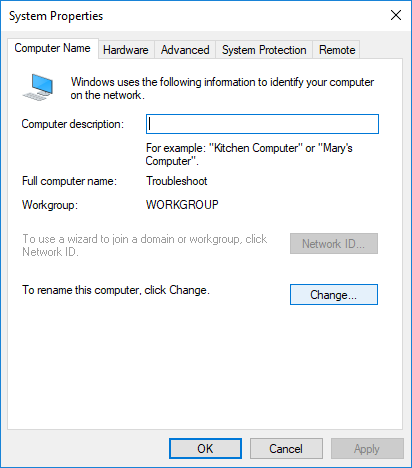
4.A continuación, en el campo “Nombre de la computadora” escriba el nuevo nombre que desea para su PC y haga clic en OK.

5.Cierra todo y reinicia tu PC para guardar los cambios.
Eso es todo lo que has aprendido con éxito Cómo cambiar el nombre del equipo en Windows 10, pero si todavía tienes alguna duda con respecto a esta publicación, no dudes en preguntar en la sección de comentarios.
