Arreglar la aplicación fue incapaz de comenzar correctamente (0xc000007b):El error de la aplicación 0xc000007b es un código de error común que puede aparecer cuando se intenta abrir la aplicación en Windows 10. Cuando abre algunos juegos o aplicaciones que dependen de DirectX entonces definitivamente se encontraría con el mensaje de error “The Application was Unable to Start Correctly (0xc000007b)”. Por lo general, esto sucede cuando has actualizado tu Windows o acabas de instalar una nueva actualización.

¿Qué significa realmente el error de aplicación 0xc000007b?
Ese particular código de error 0xc000007b se refiere a un formato de imagen inválido. Sin embargo, lo que este código de error significa en realidad es que estás tratando de ejecutar un programa que está destinado a funcionar con un sistema operativo Windows de 64 bits en un sistema operativo de 32 bits. Hay un par de razones más por las que esto podría estar sucediendo también, particularmente si sabes que tienes un sistema operativo de 64 bits o has podido ejecutar el programa en el pasado. Así que sin perder tiempo veamos Cómo arreglar la aplicación no se pudo iniciar correctamente (0xc000007b) con la ayuda de la guía de solución de problemas que se muestra a continuación.
Arreglar la aplicación fue incapaz de comenzar correctamente (0xc000007b)
Antes de hacer nada, intenta simplemente reiniciar tu PC y ver si esto resuelve el problema. Si todavía ves el Error de Aplicación 0xC000007b entonces continúa con la guía.
Asegúrate de crear un punto de restauración por si algo sale mal.
Método 1: Ejecutar la aplicación como un administrador
Para solucionar este problema, haga clic con el botón derecho del ratón en el archivo .exe de su aplicación y seleccione “Ejecutar como administrador”. A veces, ejecutar la aplicación con derechos administrativos puede solucionar fácilmente este problema, así que sin perder tiempo veamos cómo hacerlo.
Haga clic con el botón derecho del ratón en el icono de la aplicación y haga clic en Propiedades, seleccione la pestaña Compatibilidad y marque “Ejecutar este programa como un administrador”.

Método 2: Ejecutar la aplicación en modo de compatibilidad
Si al ejecutar la aplicación con derechos administrativos no se resuelve el problema, entonces siempre se puede intentar ejecutar la aplicación en modo de compatibilidad que puede ser capaz de arreglar el error de aplicación 0xc000007b porque puede ser posible que la aplicación no sea compatible con la versión más reciente de Windows.
1.Haga clic con el botón derecho del ratón en el archivo .exe de la aplicación y haga clic en Propiedades.
2.Cambie a la pestaña de compatibilidad y haga clic en “Ejecutar el solucionador de problemas de compatibilidad”.

3.Y luego seleccione “Probar la configuración recomendada”, después de lo cual puede probar su aplicación o simplemente pulsar el siguiente botón.
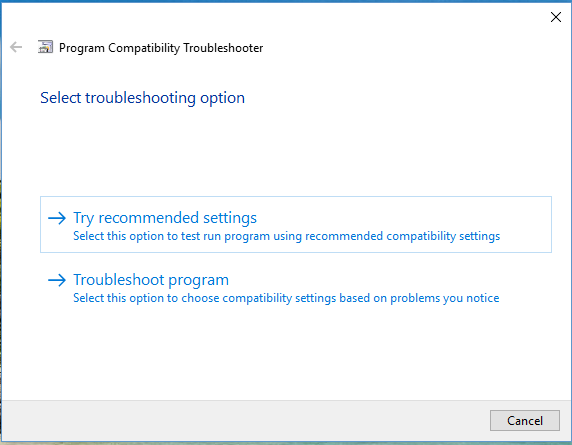
4.Y si lo anterior no te funcionó, entonces puedes seleccionar manualmente el modo de compatibilidad, en el desplegable elige “Windows XP”.

5.Haga clic en Aplicar y luego en Aceptar para guardar la configuración.
Método 3: Reinstalar la aplicación
Desinstale la aplicación y luego vuelva a instalarla pero antes de eso, debe seguir esto:
1.Asegúrese de instalar la aplicación en la partición del sistema (C:) porque la aplicación puede devolver un error si se instala en una partición lógica.
2.Además, intenta apagar tu programa antivirus antes de la instalación.
Nota: analiza el archivo de programa antes de desactivar el antivirus.
Método 4: Reinstalar DirectX
Si hay un error de instalación de C++, desinstale los módulos C++ del sistema y vuelva a instalarlos. Instale DirectX 11 y el último .NET Framework de Microsoft.

a) Descargar C++
b) Descargar DirectX 11
c) Descargar .NET Framework
d) Descargar el instalador de tiempo de ejecución para usuarios finales de DirectX
Método 5: Instalar o reparar el .NET Framework
Si el .NET Framework en su sistema no está actualizado, puede causar numerosos problemas, para asegurarse de que tiene la última versión, sólo tiene que ir a la página web de Microsoft y descargar la última versión del .Net Framework.Si ya tienes la última versión de .NET Framework, el instalador te ofrecerá reparar el .NET Framework a su estado original. Comprueba si esto te ayuda a resolver el error “The Application was Unable to Start Correctly (0xc000007b)”.
Método 6: Sustituir el xinput1_3.dll de 32 bits por una versión apropiada
0xc000007b El error de la aplicación ocurre cuando el archivo xinput1_3.dll se corrompe o se sobrescribe con otra versión que resulta ser incompatible. Para reemplazar el xinput1_3.dll de 32 bits por una versión apropiada siga estos pasos:
1.Descargue el archivo xinput1_3.dll de 32 bits y extráigalo.
NOTA: Antes de hacer algo, primero debes hacer una copia de seguridad de tu archivo xinput1_3.dll original (que debería estar ubicado aquí: C:WindowsSysWOW64) y si algo no salió según lo planeado siempre puedes restaurarlo.
2.Copia el archivo xinput1_3.dll extraído y luego ve a C:WindowsSysWOW64 y pega el archivo allí.

3.Si se le pide, la opción copiar y reemplazar.
Método 7: Reinstalar todos los paquetes de tiempo de ejecución de Microsoft Visual C++
Los paquetes de tiempo de ejecución de Microsoft Visual C++ son una parte esencial de la ejecución de las aplicaciones de Windows, por lo que reinstalarlos puede corregir el error The Application was Unable to Start Correctly (0xc000007b).Asegúrese de descargar los paquetes de Visual C++ de acuerdo con la arquitectura de su sistema (32-bit o 64-bit).
Nota: Antes de seguir cualquiera de los pasos listados, es obligatorio crear un punto de restauración del sistema, por si algo sale mal se puede volver fácilmente al estado anterior. Si no sabes cómo hacerlo, lee mi artículo anterior sobre cómo crear un punto de restauración del sistema.
1.Primero, vaya al panel de control y haga clic en Desinstalar un programa.

2.Ahora elimina completamente todos los paquetes de Microsoft Visual C++ de tu ordenador. Después de eso reinicia tu PC.
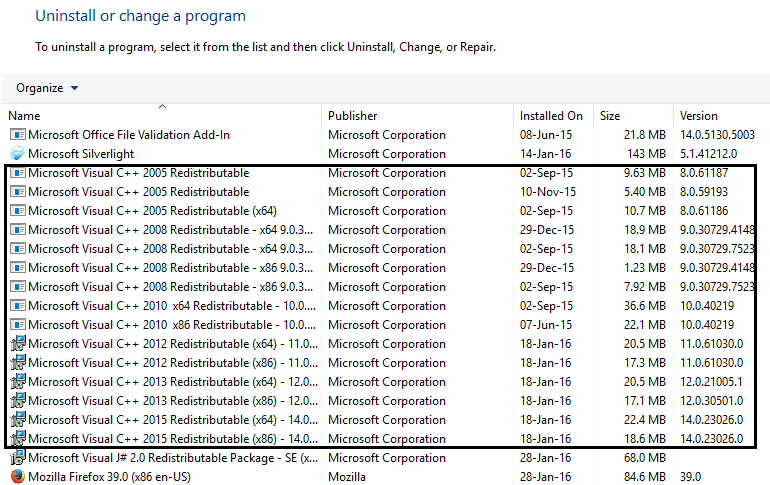
3.Cuando tu sistema se reinicie, ninguno de los paquetes estará allí, ve a la página oficial de descargas de Microsoft.
4.Descargue e instale cada uno de ellos y si alguno de ellos no se instala, ignórelos e instale el siguiente. Su PC se reiniciará varias veces durante la instalación, así que sea paciente.
Método 8: Ejecutar el disco de comprobación
1.Presione la tecla Windows + X y luego haga clic en Command Prompt(Admin).
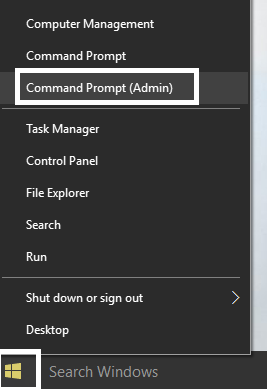
2.Ahora escribe lo siguiente en el cmd y pulsa intro:
Sfc /scannow sfc /scannow /offbootdir=c: /offwindir=c:windows (Si lo anterior falla entonces prueba con este)

3.Espere a que termine el proceso anterior y luego escriba el siguiente comando y presione Enter:
chkdsk C: /F / R / X
Nota: Asegúrate de usar la letra de la unidad donde está instalado Windows actualmente. También en el comando anterior C: es la unidad en la que queremos ejecutar el check disk, /f representa una bandera que chkdsk el permiso para corregir cualquier error asociado con la unidad, /r deja que chkdsk busque los sectores defectuosos y realice la recuperación y /x indica al check disk que desmonte la unidad antes de comenzar el proceso.
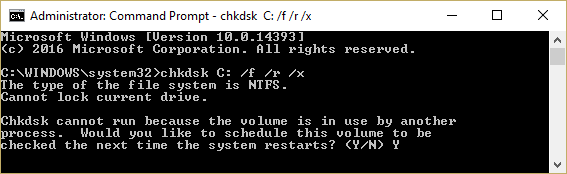
4.Salga del símbolo del sistema y reinicie su PC.
Método 9: Ejecutar la actualización de Windows
1.Presiona la tecla Windows + I y luego selecciona Actualizar y Seguridad.
![]()
2.A continuación, vuelva a hacer clic en Buscar actualizaciones y asegúrese de instalar las actualizaciones pendientes.

3.Después de que las actualizaciones se instalen reinicie su PC y vea si es capaz de arreglar el error The Application was Unable to Start Correctly (0xc000007b).
Método 10: Cambiar el valor de la clave LoadAppinit_dlls
1.Presiona la tecla Windows + R, luego escribe regedit y presiona Enter para abrir el Editor del Registro.

2.Navegue hasta la siguiente clave de registro:
HKEY_LOCAL_MACHINE_SOFTWAREN-MicrosoftNWindows NTNVersión ActualNWindows

3.Haga doble clic en LoadAppInit_Dll y cambie su valor a 0 y luego haga clic en OK.

4.Reinicie su PC para guardar los cambios.
Eso es todo lo que has arreglado con éxito La aplicación no se pudo iniciar correctamente (0xC000007b) pero si todavía tienes alguna pregunta con respecto a este tutorial, no dudes en preguntar en la sección de comentarios.
