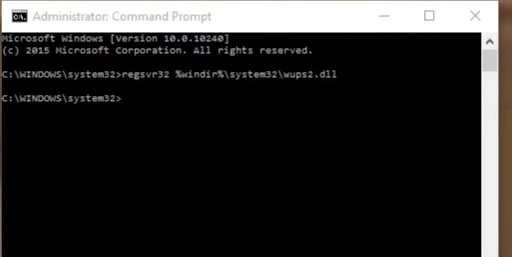DllRegisterServer falló con el código de error 0x80070005 al intentar registrar un archivo DLL de Windows desde la ventana de ejecución y desde la línea de comandos de Windows. En ambos casos, Windows muestra un mensaje de error.
El siguiente mensaje de error aparece al intentar registrar un archivo DLL de Windows desde la ventana de Ejecución y desde la línea de comandos de Windows.
DllRegisterServer falló con el código de error 0x80070005.Puede encontrar más información sobre este problema en Internet utilizando el código de error como término de búsqueda.
Este artículo explica las causas y cómo solucionar el problema.
¿Cuál es la causa del fallo de DllRegisterServer con el código de error 0x80070005?
- Problemas administrativos
- Acceso denegado” error
- Problema con el PC de Windows
- Inyección de un virus
- DllRegisterServer falló con código de error
¿Cómo se resuelve el fallo de DllRegisterServer con el código de error 0x80070005?
Inicie Cmd como administrador
El problema se resuelve simplemente forzando al sistema a reconocer al usuario como administrador antes de ejecutar el comando. Los siguientes pasos contienen información sobre cómo hacerlo.
- Pulse la tecla de Windows en su teclado.
- Escriba cmd en el cuadro de búsqueda, pero NO pulse Enter.
- En la lista de programas que aparece, busca CMD y haz clic con el botón derecho del ratón sobre él.
- Selecciona “Ejecutar como administrador” y haz clic en “Siguiente” en el aviso que aparece.
- Escribe regsvr32 “ruta del archivo” para ejecutar el comando (sustituye la ruta del archivo por la ruta real del archivo sin las comillas).
Si todo va bien, esta vez debería funcionar. Si ves un mensaje de error, asegúrate de que la ruta del archivo está completa y es correcta.
Desactivar los programas antivirus
En algunos casos, el mensaje de error aparece incluso si tiene los privilegios de administrador adecuados. Esto puede deberse a que los programas antivirus interfieren en el proceso de registro.
- Haga doble clic en el icono del antivirus en la esquina inferior derecha de la pantalla.
- Cuando se abra la pantalla del antivirus, localice la opción para desactivar el antivirus.
- Normalmente hay una opción para desactivar el antivirus durante 10, 20 o 30 minutos, tras los cuales se activará automáticamente. Elige la opción que mejor se adapte a tus necesidades.
Además, tenga en cuenta que las opciones pueden variar en función del tipo de programa antivirus utilizado. Después de desactivar el antivirus, intente ejecutar regsvr32 ahora con los privilegios administrativos adecuados y vea si el problema persiste.
Consejo: El antivirus es importante para la seguridad de su ordenador ya que puede protegerlo de diversas amenazas. Por lo tanto, se recomienda desactivar el antivirus tan pronto como se resuelva el problema.
Desactivación de UAC
Desactivar el control de cuentas de usuario a veces resuelve el problema. Cuando se desactiva el control de cuentas de usuario, el sistema ya no pide confirmación de los derechos de administrador.
Antes de desactivar el control de cuentas de usuario, debe tener en cuenta que debilita fundamentalmente la seguridad del sistema, haciéndolo más vulnerable a los ataques de seguridad. Por lo tanto, se recomienda que desactive el UAC después de que el proceso de registro se haya completado.
- Haga clic en Inicio> escriba cmd> haga clic derecho en cmd y seleccione Ejecutar como administrador.
- Para desactivar el UAC, copie y pegue el siguiente comando en la línea de comandos y pulse Intro.
- reg.exe ADD HKLMSOFTWAREMicrosoftWindowsCurrentVersionPoliciesSystem /v EnableLUA /t REG_DWORD /d 0 /f
- Para habilitar el UAC, introduzca el siguiente comando en el símbolo del sistema y pulse Intro. reg.exe ADD HKLMSOFTWAREMicrosoftWindowsCurrentVersionPoliciesSystem /v EnableLUA /t REG_DWORD /d 1 /f
- Ha desactivado con éxito el UAC. Reinicie su ordenador y ejecute el comando REGSVR32, siguiendo los pasos del método 1. Ahora debería ejecutarse sin problemas.
Preguntas frecuentes
¿Cómo solucionar el código de error 0x80070005?
- Haga clic en el botón de inicio.
- Escriba actualización en el cuadro de búsqueda.
- Seleccione Windows Update en la lista de resultados de la búsqueda.
- Haga clic en Cambiar la configuración.
- Seleccione Instalar actualizaciones automáticamente (recomendado) en Actualizaciones importantes.
- Establezca un horario para instalar las actualizaciones.
- Haga clic en Aceptar.
¿Cómo puedo solucionar el error regsvr32?
Si la DLL de 32 bits está en la carpeta %systemroot%System32, muévala a la carpeta %systemroot%SysWoW64. A continuación, ejecute el siguiente comando: %systemroot%SysWoW64regsvr32 (ruta completa a la DLL). Esto solucionará el error de regsvr32.exe.
¿Cómo puedo solucionar el error “regsvr32 module cannot be loaded”?
Asegúrese de que el binario está guardado en la ruta especificada, o realice la depuración para comprobar si hay problemas con el binario o la .dll dependiente. El módulo regsvr32 no se ha podido cargar.
¿Qué es el error 0x80070005?
El código de error 0x80070005 indica que el usuario no tiene la autorización necesaria, lo que hace que la instalación falle o se complete. A veces las actualizaciones erróneas borran sus archivos. Esto sucedió con la última gran actualización de Windows en octubre de 2018, cuando la carpeta “Documents” se eliminó después de la instalación.