Habilitar o deshabilitar el atributo de mayúsculas y minúsculas para las carpetas en Windows 10: Aunque se puede utilizar el subsistema de Windows para Linux (WSL) que permite ejecutar herramientas nativas de línea de comandos de Linux directamente en Windows, el único inconveniente de esta integración es la forma en que Windows maneja las mayúsculas y minúsculas del nombre de los archivos, ya que Linux es sensible a las mayúsculas y minúsculas mientras que Windows no lo es. En resumen, si has creado archivos o carpetas que distinguen entre mayúsculas y minúsculas usando WSL, por ejemplo, test.txt y TEST.TXT, entonces estos archivos no pueden ser usados dentro de Windows.

Ahora Windows trata el sistema de archivos como insensible a mayúsculas y minúsculas y no puede distinguir entre los archivos cuyos nombres sólo difieren en mayúsculas. Mientras que el Explorador de Archivos de Windows seguirá mostrando ambos archivos pero sólo uno se abrirá independientemente de cuál haya hecho clic. Para superar esta limitación, a partir de Windows 10 build 1803, Microsoft introduce una nueva forma de habilitar el soporte NTFS para tratar los archivos y carpetas como sensibles a las mayúsculas y minúsculas en cada carpeta.
En otras palabras, ahora se puede utilizar un nuevo indicador de mayúsculas y minúsculas (atributo) que se puede aplicar a los directorios (carpetas) NTFS. Para cada directorio en el que este indicador esté activado, todas las operaciones en los archivos de ese directorio distinguirán entre mayúsculas y minúsculas. Ahora Windows podrá distinguir entre los archivos test.txt y TEXT.TXT y podrá abrirlos fácilmente como un archivo separado. Así que sin perder tiempo veamos cómo activar o desactivar el atributo de distinción entre mayúsculas y minúsculas para las carpetas en Windows 10 con la ayuda del siguiente tutorial.
Habilitar o deshabilitar el atributo de mayúsculas y minúsculas para las carpetas en Windows 10
Asegúrate de crear un punto de restauración por si algo sale mal.
Método 1: Habilitar el atributo de mayúsculas y minúsculas de una carpeta
1.Presiona la tecla Windows + X y luego selecciona Símbolo de Comando (Admin).

2.Escriba el siguiente comando en cmd y pulse Enter:
fsutil.exe file setCaseSensitiveInfo “full_path_of_folder” enable
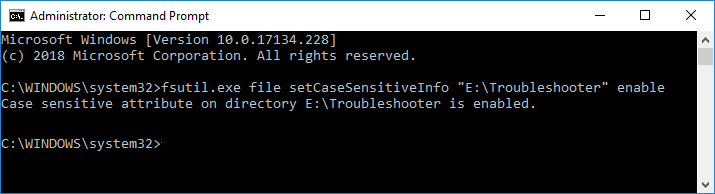
Nota: Reemplaza full_path_of_folder con la ruta completa real de la carpeta para la que quieres habilitar el atributo de distinción entre mayúsculas y minúsculas.
3.Si desea habilitar el atributo de mayúsculas y minúsculas de los archivos sólo en el directorio raíz de una unidad, utilice el siguiente comando:
fsutil.exe file setCaseSensitiveInfo “D:” enable
Nota: Reemplazar D: con la letra de la unidad real.
4.El atributo de distinción entre mayúsculas y minúsculas para este directorio y todos los archivos en él está ahora habilitado.
Ahora puedes navegar a la carpeta anterior y crear archivos o carpetas con el mismo nombre pero con diferente caso y Windows los tratará como archivos o carpetas diferentes.
Método 2: Deshabilitar el atributo de mayúsculas y minúsculas de una carpeta
Si ya no necesita el atributo de distinción entre mayúsculas y minúsculas de una carpeta en particular, primero debe renombrar los archivos y carpetas con distinción entre mayúsculas y minúsculas utilizando nombres únicos y luego moverlos a otro directorio. Después de lo cual puedes seguir los pasos que se indican a continuación para desactivar la distinción entre mayúsculas y minúsculas de la carpeta en cuestión.
1.Presiona la tecla Windows + X y luego selecciona Símbolo de Comando (Admin).
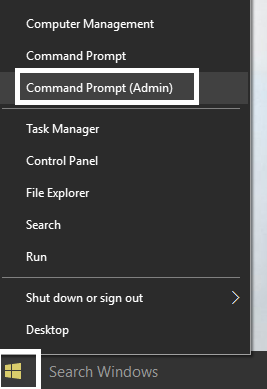
2.Escriba el siguiente comando en cmd y pulse Enter:
fsutil.exe file setCaseSensitiveInfo “full_path_of_folder” disable

Nota: Reemplaza full_path_of_folder con la ruta completa real de la carpeta para la que quieres habilitar el atributo de distinción entre mayúsculas y minúsculas.
3.Si desea desactivar el atributo de mayúsculas y minúsculas de los archivos sólo en el directorio raíz de una unidad, utilice el siguiente comando:
El archivo fsutil.exe setCaseSensitiveInfo “D:” se desactiva
Nota: Reemplazar D: con la letra de la unidad real.
4.El atributo de distinción entre mayúsculas y minúsculas para este directorio y todos los archivos en él está ahora desactivado.
Una vez que haya terminado, Windows ya no reconocerá como únicos los archivos o carpetas con el mismo nombre (con diferente caso).
Método 3: Consulta del atributo “Case Sensitive” de una carpeta
1.Presiona la tecla Windows + X y luego selecciona Símbolo de Comando (Admin).

2.Escriba el siguiente comando en cmd y pulse Enter:
fsutil.exe file setCaseSensitiveInfo “full_path_of_folder”

Nota: Sustituye full_path_of_folder por la ruta completa real de la carpeta para la que quieres saber el estado del atributo de distinción entre mayúsculas y minúsculas.
3.Si desea consultar el atributo de mayúsculas y minúsculas de los archivos sólo en el directorio raíz de una unidad de disco, utilice el siguiente comando:
fsutil.exe file setCaseSensitiveInfo “D:”
Nota: Sustituya la D: por la letra de la unidad real.
4.Una vez que presione Enter, sabrá el estado del directorio anterior, que es si el atributo de distinción entre mayúsculas y minúsculas para este directorio está actualmente habilitado o deshabilitado.
Eso es todo lo que has aprendido sobre cómo activar o desactivar el atributo de mayúsculas y minúsculas para las carpetas en Windows 10, pero si todavía tienes alguna duda sobre este tutorial, no dudes en preguntar en la sección de comentarios.
