Creación de una copia de seguridad de la imagen del sistema completo en Windows 10: Imagine, si su disco duro falla de repente o su PC o escritorio se formatea? ¿Cómo reaccionarías si algún virus o malware atacara tus archivos o si eliminaras accidentalmente algunos archivos importantes? Por supuesto, perderá todos sus datos, archivos importantes y documentos de forma inesperada. Por lo tanto, la mejor manera de proteger sus datos en tales circunstancias es hacer una copia de seguridad completa de su sistema.
¿Qué es una copia de seguridad?
La copia de seguridad del sistema significa copiar datos, archivos y carpetas en un almacenamiento externo, por ejemplo, en la nube, donde se pueden restaurar los datos si en algún caso se pierden debido a un virus/malware o a una eliminación accidental.Para restaurar sus datos completos, es necesario hacer una copia de seguridad o de lo contrario puede perder algunos datos esenciales.

Reconociendo el calibre de respaldo de Windows 10
Para restaurar sus datos completos, es necesario hacer una copia de seguridad de vez en cuando; de lo contrario, puede perder algunos datos relevantes.Windows 10 le ofrece formas destacadas de obtener una copia de seguridad de su sistema que incluye la copia manual de archivos en algún almacenamiento externo, en las nubes mediante el uso de la herramienta integrada System Image Backup o cualquier otra aplicación de terceros.
Windows tiene dos tipos de respaldo:
Copia de seguridad de la imagen del sistema:La copia de seguridad de la imagen del sistema incluye la copia de seguridad de todo lo que está disponible en tu disco, incluyendo aplicaciones, partición del disco, configuraciones, etc. System Image Backup evita la molestia de tener que reinstalar Windows y las aplicaciones si, en cualquier caso, el PC o el escritorio se formatea o cualquier virus/malware lo ataca. Es aconsejable crear una copia de seguridad de la imagen del sistema tres o cuatro veces al año.
Copia de seguridad del archivo:File Backup incluye la copia de archivos de datos como documentos, fotos y otros similares. Es aconsejable crear File Backup regularmente para evitar la pérdida de cualquier dato importante.
En este artículo, nos centraremos sólo en la copia de seguridad de la imagen del sistema.Hay varias maneras de crear un respaldo. Puedes crear una copia de seguridad manualmente o usando la herramienta Imagen del Sistema. Pero crear un respaldo usando la herramienta Imagen del Sistema se considera el mejor método.
Creación de una copia de seguridad de la imagen del sistema completo en Windows 10
Asegúrate de crear un punto de restauración por si algo sale mal.
Método 1: Crear una copia de seguridad manualmente copiando archivos
Para crear una copia de seguridad, sigue manualmente los siguientes pasos:
- Enchufa el dispositivo externo (disco duro, pen drive que debe tener suficiente espacio).
- Visita cada carpeta y unidad cuya copia de seguridad quieras crear.
- Copie el contenido de la unidad en la unidad externa.
- Retire la unidad externa.
Contras de este método:
- Es un proceso largo: debes visitar cada carpeta y cada disco manualmente.
- Necesita toda su atención: puede que se pierdan algunas carpetas, lo que puede llevar a la pérdida de sus datos relevantes.
Método 2: Crear una copia de seguridad completa usando la herramienta Imagen de Sistema
Para crear una copia de seguridad completa con la herramienta Imagen del sistema, siga los siguientes pasos:
1.Enchufe su dispositivo de almacenamiento externo (Pen Drive, disco duro, etc.) o el cual debe tener suficiente espacio para guardar todos los datos.
Nota: Asegúrate de que tiene suficiente espacio para guardar todos tus datos. Se recomienda utilizar al menos un disco duro de 4 TB para este propósito.
2.Abrir el Panel de Control (Buscándolo bajo el cuadro de búsqueda disponible en la esquina inferior izquierda).

3.Haga clic en Sistema y Seguridad en el Panel de Control.

4.Haga clic en Copia de seguridad y restauración (Windows 7). (Ignora la etiqueta “Windows 7”)

5.Haga clic en “Crear una imagen de sistema” en la esquina superior izquierda.

6. “Buscando dispositivos de respaldo…” aparecerá la ventana.

7.En la ventana de “¿Dónde quieres guardar la copia de seguridad?” elige “En un disco duro”.
8.Elija la unidad apropiada donde desea crear la copia de seguridad utilizando el menú desplegable. También mostrará cuánto espacio hay disponible en cada unidad.

9.Haga clic en el botón Siguiente disponible en la esquina inferior derecha.

10.En “¿Qué unidad de disco quieres incluir en la copia de seguridad?” elige cualquier dispositivo adicional que quieras incluir en la copia de seguridad.
11.Haga clic en el botón Siguiente.
12.A continuación, haga clic en el botón Iniciar copia de seguridad.

13.La copia de seguridad de su dispositivo se iniciará ahora, incluyendo el disco duro, las particiones del disco, las aplicaciones, todo.
14.Mientras se realiza la copia de seguridad del dispositivo, aparecerá el cuadro de abajo, que asegurará que se está creando la copia de seguridad.

15.Si quieres detener la copia de seguridad en cualquier momento, haz clic en “Detener la copia de seguridad”.
16.El respaldo puede tardar unas horas. También puede ralentizar el PC, por lo que siempre es aconsejable crear una copia de seguridad cuando no estés haciendo nada en el PC o en el escritorio.
17.La herramienta de Imagen de Sistema utiliza la tecnología “Shadow Copy”. Esta tecnología permite crear una copia de seguridad en segundo plano. Mientras tanto, puedes seguir usando tu PC o tu escritorio.
18.Cuando el proceso de copia de seguridad se complete, se le preguntará si desea crear un disco de reparación del sistema. Éste puede utilizarse para restaurar una copia de seguridad en caso de que su dispositivo no pueda iniciarse correctamente. Si su PC o el Escritorio tiene una unidad óptica, cree el Disco de reparación del sistema. Pero puede omitir esta opción ya que no es necesaria.
19.Ahora tu copia de seguridad está finalmente creada. Todo lo que debes hacer ahora es quitar el dispositivo de almacenamiento externo.
Restaurar el PC a partir de una imagen de sistema
Para entrar en el entorno de recuperación para restaurar la imagen que has construido, los pasos a seguir son –
1.Presiona la tecla Windows + I para abrir Configuración y luego haz clic en el icono “Actualización y Seguridad”.
![]()
2.Ahora en el menú de la izquierda asegúrate de seleccionar Recuperación.
3.A continuación, en la sección de inicio avanzado, haga clic en el botón “Reiniciar ahora”.

4.Si no puedes acceder a tu sistema, entonces arranca desde el disco de Windows para restaurar tu PC usando esta Imagen de Sistema.
5.Ahora desde la pantalla de elegir una opción, haga clic en Solucionar problemas.

6.Haga clic en Opciones avanzadas en la pantalla de solución de problemas.

7.Seleccione Recuperación de la imagen del sistema de la lista de opciones.

8.Seleccione su cuenta de usuario y escriba la contraseña de su cuenta de Microsoft para continuar.

9. Su sistema se reiniciará y se preparará para el modo de recuperación.
10.Esto abrirá la consola de recuperación de imágenes del sistema, seleccione cancelar si aparece una ventana emergente que dice que Windows no puede encontrar una imagen del sistema en este ordenador.
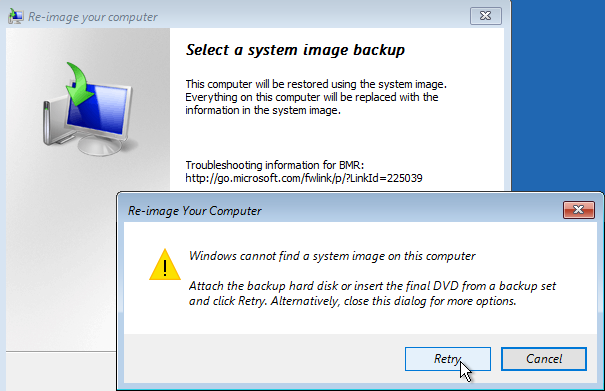
11.Ahora marque la casilla Seleccionar una copia de seguridad de la imagen del sistema y haga clic en Siguiente.

12.Inserte su DVD o disco duro externo que contiene la imagen de sistema y la herramienta detectará automáticamente la imagen de sistema y luego haga clic en Siguiente.

13.Ahora haga clic en Finalizar y luego en Sí para continuar y espere a que el sistema recupere su PC usando esta imagen del Sistema.

14.Espere mientras la restauración se lleva a cabo.

¿Por qué la copia de seguridad de la imagen del sistema es de facto?
La copia de seguridad de la imagen del sistema es muy útil para la seguridad tanto de su PC como de los datos que se requieren de su parte. Como sabemos, diariamente salen al mercado nuevas actualizaciones de Windows. No importa cuán ignorantes seamos en cuanto a la actualización del sistema, en algún momento se hace necesario para nosotros actualizar el sistema. En ese momento, System Image Backup nos ayuda a crear una copia de seguridad de la versión anterior. De esta manera, podemos recuperar nuestros archivos si algo sale mal. Por ejemplo: tal vez una nueva versión no sea compatible con el formato del archivo. También se recomienda crear una copia de seguridad si se desea una rápida recuperación del sistema de fallos, malware, virus o cualquier otro problema que lo dañe.
Así que, ¡ahí lo tienes! ¡Nunca tendrás problemas para crear una copia de seguridad completa de la imagen del sistema en Windows 10 con esta guía definitiva! Si todavía tienes alguna duda sobre esta guía, no dudes en preguntar en la sección de comentarios.
