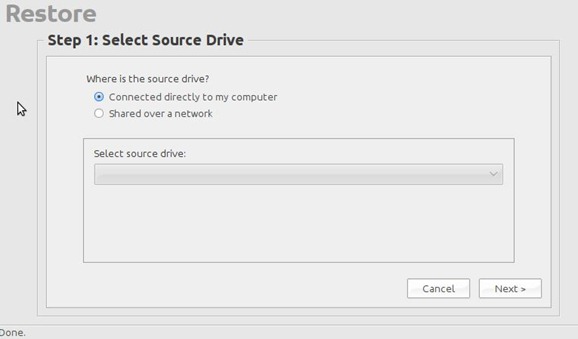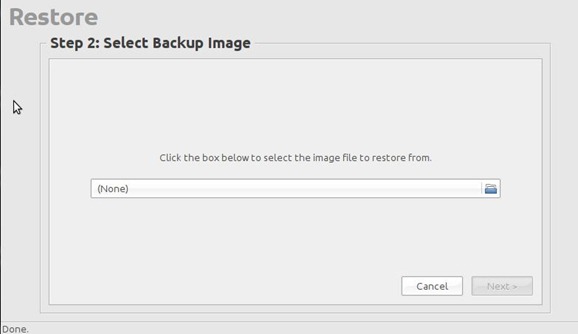El viernes de la semana pasada, revisamos Redo Backup and Recovery, un software gratuito que le permite crear copias de seguridad de imagen de particiones sin necesidad de arrancar en Windows. Además de la característica principal, también incluye una serie de herramientas para crear, eliminar y reparar particiones.
Los usuarios que no puedan seguir nuestras instrucciones sobre cómo realizar copias de seguridad de datos sin arrancar en Windows utilizando el DVD de instalación pueden utilizar este software Rehacer copia de seguridad y recuperación cuando Windows no pueda arrancar y decida crear una copia de seguridad completa de la imagen antes de reinstalar Windows.
En esta guía, vamos a mostrarle cómo utilizar el software Redo Backup and Recovery para crear copias de seguridad de imagen de las unidades y restaurar la copia de seguridad.
Uso de Redo Backup o copia de seguridad de datos
Paso 1: Descargue el archivo ISO Redo Backup and Recovery y grábelo usando un software de grabación ISO. Si está en Windows 10/8/7, puede usar la función de grabación ISO nativa para grabar el archivo. Por supuesto, usted necesita una computadora que funcione para descargar y grabar el archivo ISO!
Paso 2: Encienda el PC que no arranca, inserte el CD/DVD de Redo Backup de inicio, realice los cambios necesarios en el BIOS para arrancar desde la unidad óptica y, a continuación, reinicie el PC. Verás una pantalla como esta:
Seleccione la opción Iniciar Redo Backup y pulse la tecla Intro.

Paso 3: En la siguiente pantalla, verá las opciones Backup y Restore. Como estamos aquí para hacer una copia de seguridad, haga clic en Copia de seguridad.

Paso 4: A continuación, seleccione la unidad fuente de la que desea realizar la copia de seguridad y haga clic en el botón Siguiente. En la siguiente pantalla, verá todas las particiones de la unidad de origen seleccionada. Seleccione las particiones marcando la casilla y, a continuación, haga clic en el botón Siguiente.

Paso 5: Seleccione la unidad de destino donde desea guardar la copia de seguridad. Puede seleccionar una unidad USB o una ubicación de red como unidad de destino antes de hacer clic en el botón Siguiente.

Paso 6: Por último, haga clic en el botón Examinar para buscar la carpeta de la unidad de destino seleccionada donde desea guardar la copia de seguridad y haga clic en el botón Guardar aquí. Haga clic en el botón Siguiente, introduzca un nombre para el archivo de imagen de copia de seguridad y haga clic en el botón Siguiente de nuevo para iniciar el proceso de copia de seguridad.
Una vez que el software haya completado sus actividades, verá el mensaje “Copia de seguridad de la imagen guardada en n minuto(s)”. Haga clic en Aceptar.
Uso de Redo Backup para restaurar datos
Paso 1: Restaurar la copia de seguridad de la imagen creada anteriormente es bastante sencillo. 1. Arranque el equipo con Redo Backup and Recovery CD/DVD, seleccione Iniciar Redo Backup y, a continuación, haga clic en el botón Restaurar de la pantalla de bienvenida.

Paso 2: Seleccione la unidad de origen donde se encuentra la copia de seguridad de la imagen, haga clic en Siguiente, busque el archivo de copia de seguridad de la imagen, seleccione la unidad de destino que desea sobrescribir y restaurar y, por último, haga clic en el botón Siguiente. Haga clic en Sí para que el mensaje de confirmación comience a restaurar la imagen. ¡Eso es todo!