Si tienes un Mac, iPhone, iPod touch o iPad, es muy probable que ya estés utilizando el servicio iCloud para almacenar tus fotos, contactos, música y documentos. Para aquellos que no saben lo que es iCloud, es un servicio gratuito integrado en todos los dispositivos iOS y Macs recientes para almacenar contenidos en la nube y acceder a ellos desde cualquier dispositivo.

Todos los usuarios de productos de Apple que se registren en iCloud recibirán 5 GB de espacio en la nube de forma gratuita y podrán adquirir almacenamiento adicional, si es necesario. La belleza de este servicio es que también puede acceder a correos electrónicos, contactos, calendarios y recordatorios desde un navegador web.
En otras palabras, no necesitas tener un producto de Apple para acceder a tus datos, es muy útil cuando estás en un PC. Sin embargo, debes tener un hardware de Apple que ejecute versiones recientes de Mac OSX o iOS para obtener un ID de Apple que sea necesario para iniciar sesión en el servicio.
La otra cosa interesante de este servicio es que Apple también ofrece iCloud Control Panel para Windows . Con iCloud Control Panel, puedes mantener tus calendarios, contactos, favoritos y documentos sincronizados con tu Mac, dispositivos iOS y PC.
En esta guía, vamos a mostrarte cómo configurar y hacer que iCloud funcione en tu Windows.
NOTA: iCloud Control Panel sólo admite Vista SP2 o posterior.
Paso 1: Visita esta página y descarga la última versión de iCloud Control Panel. Ejecuta el archivo de instalación y sigue las sencillas instrucciones en pantalla para instalar iCloud en tu PC. Tenga en cuenta que se le pedirá que cierre el programa de Outlook, si se está ejecutando.
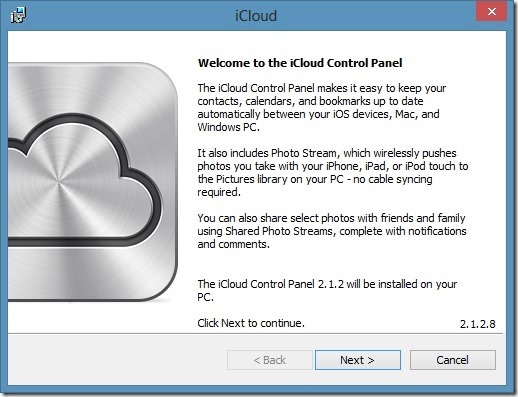
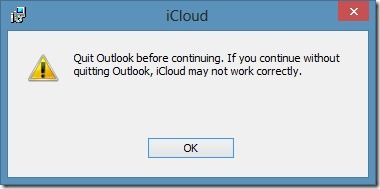
Paso 2: Encienda el Panel de control de iCloud, introduzca el ID de Apple y la contraseña que haya creado previamente en su dispositivo iOS o Mac. Haga clic en el botón Iniciar sesión.

Y es posible que aparezca un mensaje preguntando “¿Desea enviar información de diagnóstico y uso a Apple? La información se utiliza para mejorar el servicio iCloud. Haga clic en el botón Enviar automáticamente o en No enviar para continuar.

Paso 3: En esta pantalla, puedes ver tu ID de Apple, el espacio disponible en tu cuenta iCloud, y también puedes elegir los servicios iCloud que deseas habilitar en tu PC. Haga clic en el botón Aplicar para comenzar a cargar los elementos seleccionados.

Si ha elegido cargar contactos, calendarios y tareas de Outlook, verá un aviso con dos opciones:
- Cargue todos los calendarios, contactos y tareas.
- Sube algunos calendarios, contactos y tareas.

Haga clic en la primera opción para comenzar a cargar todo, o haga clic en la segunda si desea cargar elementos seleccionados. ¡Eso es todo!
Una vez que iCloud esté configurado en tu PC, puedes ver rápidamente los calendarios, contactos, correos y tareas en tu navegador web escribiendo iCloud en la pantalla Inicio (en Windows 8) o escribiendo lo mismo en el menú Inicio (Windows 7/Vista) y, a continuación, haciendo clic en el servicio iCloud apropiado que te gustaría abrir en el navegador web.
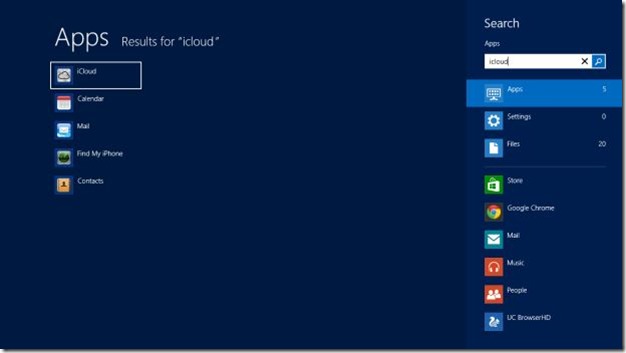
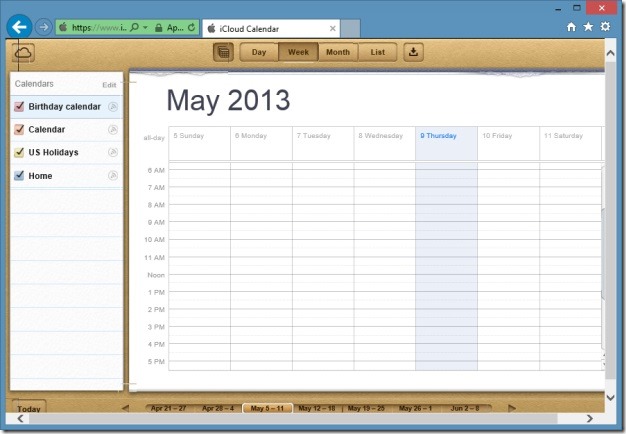
Ten en cuenta que si deseas descargar automáticamente aplicaciones, música y libros adquiridos en otros dispositivos, abre iTunes, haz clic en Editar, en Preferencias, en Almacenar y, a continuación, selecciona Música, Aplicaciones y Libros. Haga clic en el botón Aceptar.
Nuestra guía de cómo descargar fotos guardadas en iCloud a Windows 10 también puede ser de tu interés.
