Windows 8 ha sido empaquetado con dos fantásticas características para restaurar su PC con Windows a su estado original en pocos minutos. Restablecer su PC y Actualizar su PC son las dos características que le ayudan a ahorrar tiempo y tiempo cuando tiene problemas con su Windows o cuando quiere regalar su PC a otra persona.
Mientras que la opción Actualizar su PC le permite actualizar su PC conservando sus documentos, configuraciones personales, cuentas y aplicaciones, la opción avanzada Restablecer su PC restaura su PC a su estado original eliminando todos los documentos, archivos, configuraciones, cuentas y aplicaciones instaladas.
En esta guía, veamos cómo usar la función Reiniciar el equipo para restablecer el estado original de Windows 8. Para iniciar el procedimiento, debe tener el dispositivo de instalación de Windows 8.
Restablecer la configuración predeterminada de Windows 8
ADVERTENCIA: Todos sus documentos, imágenes, configuraciones, cuentas y cualquier otro dato de su unidad de Windows 8 se eliminarán mientras realiza Restablecer PC.
Paso 1: Comience el procedimiento insertando el DVD de Windows 8 en la unidad óptica. Si tiene un archivo ISO, simplemente móntelo para utilizarlo como medio de instalación (consulte cómo montar un archivo ISO en Windows 8).
Paso 2: Abra el Panel de control de Metro yendo a la pantalla Inicio y luego haga clic en la ficha Panel de control de Metro. En el panel izquierdo del Panel de control, haga clic en General para ver las opciones Restaurar su PC y Restablecer su PC en el lado derecho.
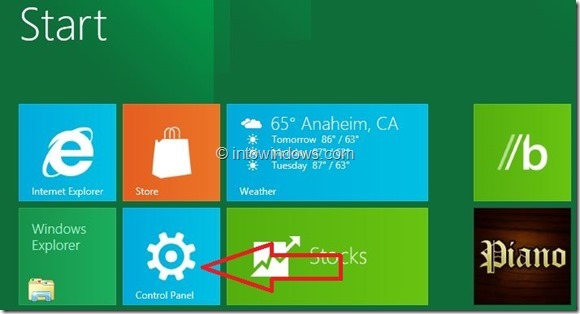
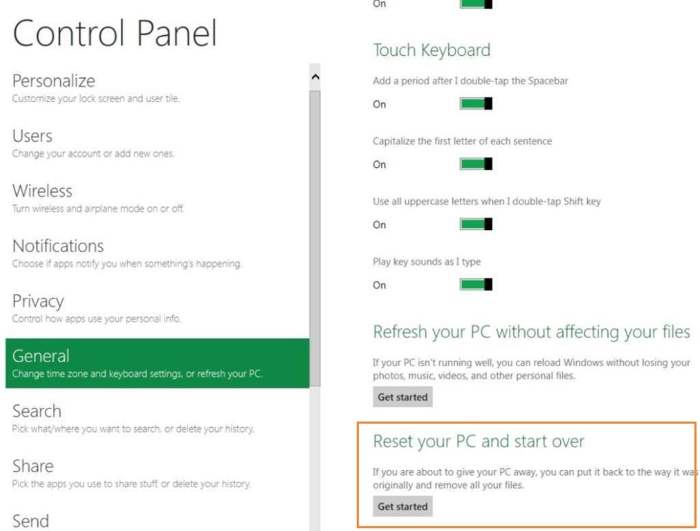
Paso 3: Haga clic en Empiece justo debajo del botón Restablecer su PC.
Paso 4: En la siguiente pantalla, verá un mensaje que indica que “Sus archivos y aplicaciones personales serán eliminados y los ajustes de su PC serán restaurados a sus valores predeterminados”. Simplemente haga clic en el botón Siguiente para continuar.
Paso 5: En la siguiente pantalla, Windows le preguntará “¿Desea eliminar todos los archivos de todas las unidades? Como no queremos eliminar todos los archivos de las unidades (particiones) que no sean de Windows, seleccione la opción denominada Sólo la unidad donde está instalado Windows . Puede hacer clic en Mostrarme la lista de unidades que se verán afectadas para ver todas las unidades que se verán afectadas si hace clic en la opción Todas las unidades.
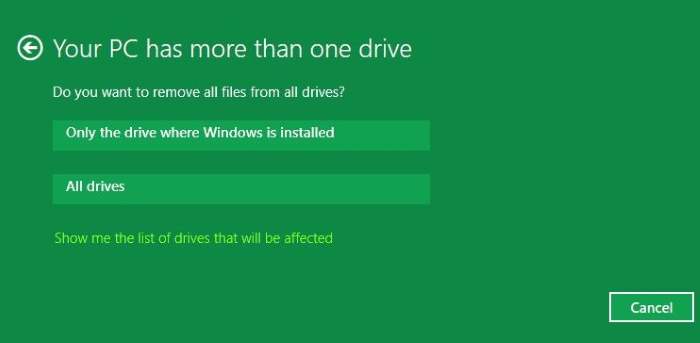
Así que, una vez más, si sólo desea restablecer la configuración original de Windows 8, haga clic en la primera opción denominada Sólo la unidad donde está instalado Windows .
Paso 6: Está a un clic de restablecer su PC al estado original. En esta pantalla, verá “Esto eliminará permanentemente sus archivos y aplicaciones personales de su PC y restaurará todos los ajustes a sus valores predeterminados. Su PC se reiniciará. Esto tomará unos minutos” mensaje.
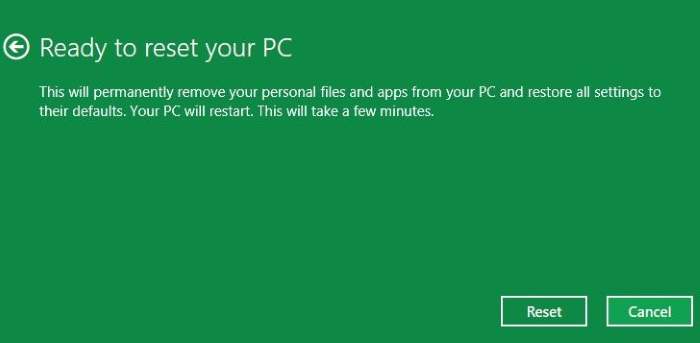
Haga clic en el botón Restablecer para reiniciar automáticamente el equipo.
Paso 7: Windows se reiniciará y verá pantallas con mensajes “Preparando su PC” y “Reiniciando su PC”. En los próximos minutos se eliminarán todos los documentos, aplicaciones y otras configuraciones para restaurar el estado original de Windows 8.
Paso 8: Una vez hecho, se le ofrecerá una pantalla para introducir su clave de producto. Introduzca su clave de producto de Windows 8 y haga clic en el botón Siguiente para continuar. Si está en Windows 8 Developer Preview build, puede elegir el botón omitir ya que Windows 8 DP no tiene una clave de producto.
Paso 9: Por último, verá la pantalla de acuerdo de licencia donde debe marcar la opción denominada Acepto los términos de licencia para usar Windows y hacer clic en el botón Aceptar para iniciar en Windows 8.
