Gran parte de nuestra vida es digital hoy en día. Visitamos decenas de sitios web todos los días para consumir y compartir información. Pero los sitios que visitamos pueden no ser apropiados para nuestros hijos.
Si comparte su equipo con sus hijos con Windows 10, es una buena idea bloquear el acceso a ciertos sitios web en su equipo.
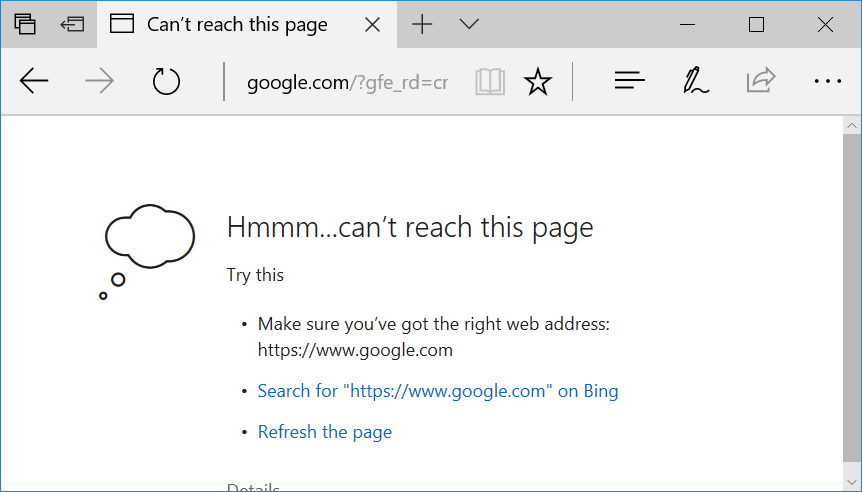
Aunque hay decenas de software libre y comercial para bloquear sitios web en un PC, puede usar el archivo de hosts incorporado para bloquear URLs en su PC con Windows. Con sólo añadir las URL de un sitio web al archivo del host, puede bloquear ese sitio web en su PC. Ninguno de los navegadores instalados en su PC podrá abrir esos sitios web bloqueados.
Aquí hay dos maneras fáciles de bloquear sitios web en su PC con Windows 10 editando el archivo de hosts.
Bloquear sitios web editando manualmente el archivo de hosts en Windows 10
Como ya se ha dicho, puede bloquear sitios web en su PC con Windows 10 sin necesidad de instalar ningún software adicional. Todo lo que tiene que hacer es editar el archivo de hosts. He aquí cómo hacerlo.
Paso 1: Abra el programa Bloc de notas como administrador. Para ello, escriba Bloc de notas en el campo de búsqueda Inicio/barra de tareas para ver el programa Bloc de notas en los resultados de la búsqueda, haga clic con el botón secundario en la entrada Bloc de notas y, a continuación, haga clic en Ejecutar como administrador.
Haga clic en el botón Sí cuando vea el indicador de Control de cuentas de usuario.
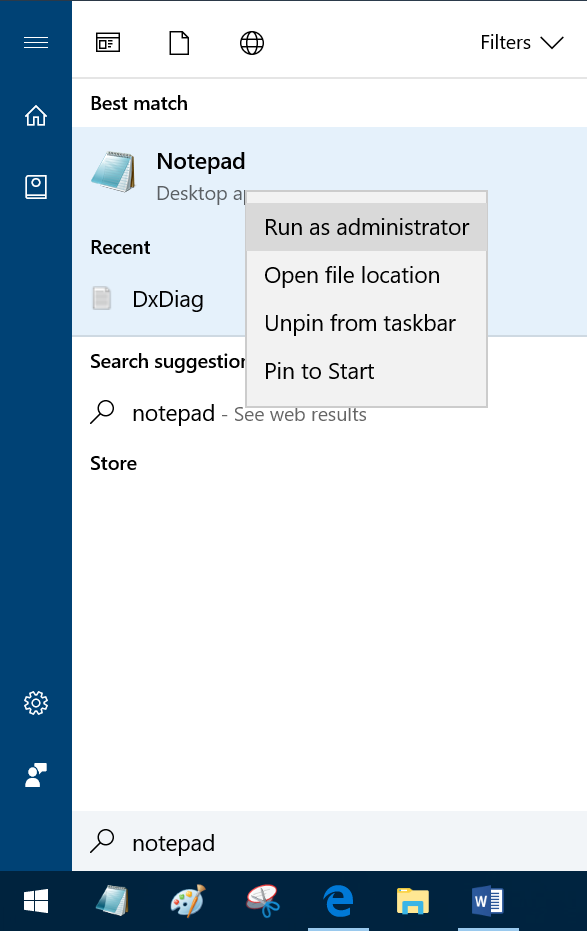
Paso 2: En la ventana del programa Bloc de notas, haga clic en el menú Archivo , haga clic en Abrir , cambie el tipo de archivo de Documentos de texto a Todos los archivos (consulte la imagen siguiente). Navegue hasta C:WindowsSystem32driversetc (donde “C” es la letra de unidad de su unidad de instalación de Windows 10) y seleccione el archivo hosts .
Haga clic en el botón Abrir para abrir el archivo con el Bloc de notas.
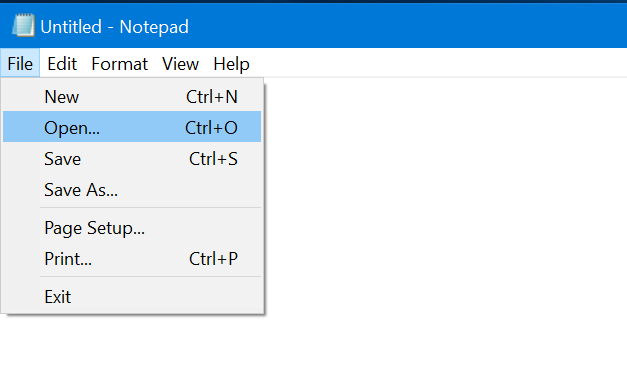
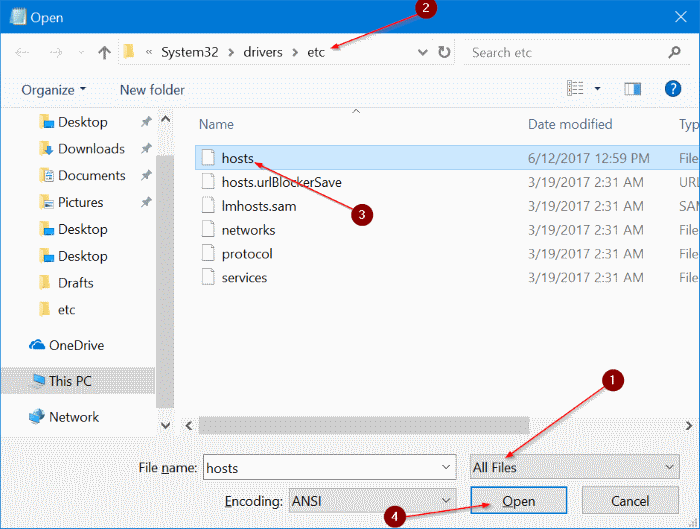
Paso 3: Una vez abierto el archivo de hosts con el Bloc de notas, añada la URL de los sitios web a los que desea bloquear el acceso en su PC de la siguiente manera:
127.0.0.0.1 www.bing.com
127.0.0.0.1 www.google.com
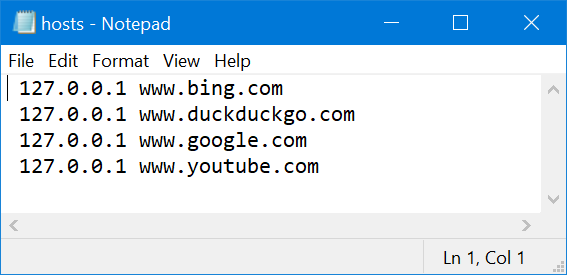
Paso 4: Finalmente, haga clic en el menú Archivo y luego haga clic en la opción Guardar (Ctrl+S) para guardar los cambios. ¡Eso es todo!
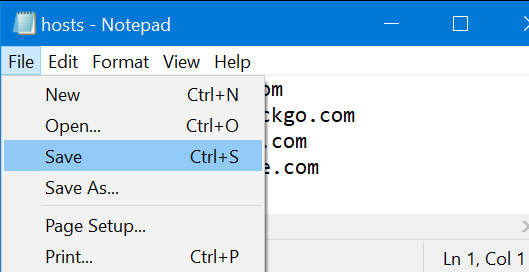
Intente abrir una de estas URL en cualquiera de los navegadores web de su PC ahora. Ninguno de los sitios web bloqueados se cargará en su PC a partir de ahora.
Para desbloquear sitios web de nuevo, siga las instrucciones mencionadas anteriormente y elimine las entradas del sitio web del archivo de hosts. Guarde el archivo.
Usar el bloqueador de URL para bloquear sitios web en Windows 10
Si no se siente cómodo editando manualmente el archivo de hosts, puede usar esta pequeña utilidad de bloqueo de URL para bloquear sitios web en su PC con Windows 10. El bloqueador de URLs le permite editar el archivo de hosts sin abrir el archivo de hosts. A continuación se explica cómo usar el bloqueador de URL para bloquear sitios web en Windows 10.
Paso 1: Obtener Bloqueador de URLs de esta página.
Paso 2: Ejecute el bloqueador de URLs haciendo doble clic en su ejecutable ya que no requiere instalación. Si Windows 10 le advierte contra la ejecución de este programa, por favor, ejecute el programa ignorando la advertencia.
Paso 3: Haga clic en el campo, escriba la URL del sitio web que desea bloquear en su PC y, a continuación, haga clic en el botón Agregar. Puedes añadir tantos sitios web como quieras.
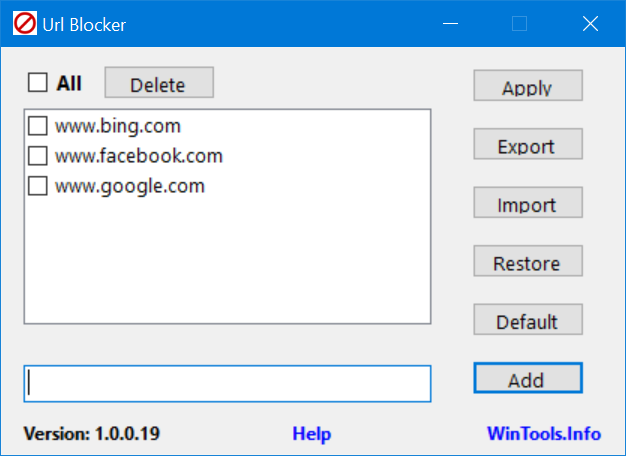
Una vez hecho esto, haga clic en el botón Aplicar . Se le pedirá que cierre la sesión y vuelva a iniciar sesión. Por favor, hágalo para bloquear todos los sitios web añadidos. Buena suerte!
Para desbloquear sitios web, ejecute de nuevo el Bloqueador de URL, seleccione los sitios web que desee desbloquear, haga clic en el botón Eliminar y, por último, haga clic en Aplicar. Desconéctese y vuelva a conectarse.
