Desde que éramos jóvenes, nos han dicho que se pueden crear hasta un máximo de cuatro particiones primarias o tres primarias y una extendida en un PC. Aunque esto era bastante cierto hasta hace un par de años, ahora puede tener hasta 128 particiones primarias siempre y cuando esté usando un disco GUID Partition Table (GPT).
Hay dos ventajas principales de usar el disco GPT sobre el disco MBR (Master Boot Record) tradicional que hemos estado usando durante décadas. A diferencia de MBR, GPT soporta particiones mayores de 2 TB y también soporta más de 4 particiones primarias. De hecho, soporta una enorme cantidad de 256 TB por partición y hasta 128 particiones primarias.
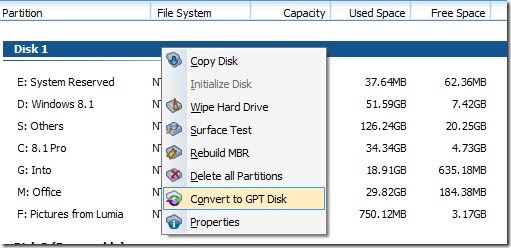
Tenga en cuenta que sólo podrá convertir su disco MBR a GPT si su PC (placa base a precisa) soporta UEFI (consulte cómo comprobar si su PC soporta UEFI).
Aunque siempre es una buena idea crear un disco GPT cuando se instala un nuevo disco duro, también es posible convertir el disco duro existente a GPT. Aunque hay muchas herramientas disponibles para el trabajo, la herramienta nativa de administración de discos en versiones recientes de Windows es capaz de convertir un disco MBR a GPT.
El problema con la herramienta de administración de discos es que elimina todas sus particiones y volúmenes actuales antes de convertir un disco MBR a un disco GPT , lo que también significa que perderá sus datos almacenados en la unidad. En otras palabras, utilice la herramienta de administración de discos si ha hecho una copia de seguridad de sus datos y no le importa perder los datos en su disco duro.
Los usuarios que deseen convertir un disco MBR a GPT sin necesidad de una cabina de pérdida de datos se decantan por herramientas de terceros como AOMEI Partition Assistant.
En esta guía, le mostraremos cómo convertir un disco MBR a GPT sin pérdida de datos utilizando la edición estándar del Asistente para particiones de AOMEI. La edición Estándar del Asistente de particiones es uno de los mejores software de gestión de discos del mercado y ofrece muchas herramientas para jugar con sus unidades.
NOTA 1: Le recomendamos que haga una copia de seguridad de todos los datos de su disco duro intentando convertir su MBR a GPT por si acaso.
NOTA 2: Tenga en cuenta que el Asistente para particiones le ayuda a convertir sólo datos o discos no del sistema a GPT sin pérdida de datos . En otras palabras, no puede utilizar esta herramienta para convertir los discos del sistema (discos en los que está instalado Windows) a GPT sin perder datos.
Convertir MBR a GPT sin eliminar particiones usando el Asistente para particiones.
Paso 1: Vaya a esta página y descargue la última versión de Partition Assistant Standard edition. La edición estándar es completamente gratuita y soporta la conversión de MBR a GPT.
Paso 2: Una vez instalado, ejecute Partition Assistant, haga clic con el botón derecho del ratón en el disco que desee convertir a GPT y seleccione la opción Convertir a GPT .
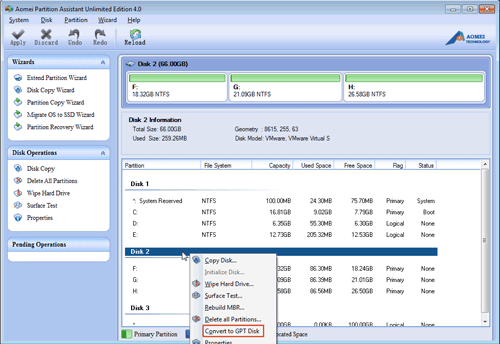
Paso 3: Al hacer clic en Convertir a GPT, verá el siguiente cuadro de confirmación preguntando “¿Está seguro de convertir el disco seleccionado de MBR a un disco GPT?
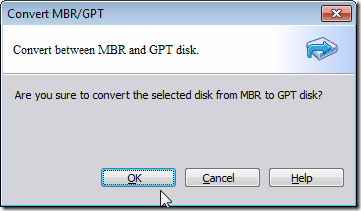
Haga clic en el botón Ok para confirmar la operación.
Paso 4: En la ventana principal del Asistente para particiones, haga clic en el botón Aplicar para iniciar la conversión del disco seleccionado a GPT.
Paso 5: Para comprobar si el disco se ha convertido a GPT, haga clic con el botón derecho en el disco de nuevo. La opción Convertir a MBR del menú significa que ha convertido correctamente el disco a GPT.
Crédito de la imagen: AOMEI Technology
