A principios de la semana pasada, discutimos acerca de una fantástica herramienta en línea para generar y descargar el archivo unattend.xml que usamos mientras realizamos una instalación desatendida o silenciosa de Windows 10/8.1/7. La herramienta también le permite generar el archivo Config.xml necesario para realizar la instalación desatendida de Microsoft Office.
NOTA: Esta guía funciona muy bien en Windows 10, Windows 8.1 y Windows 7.
Después de generar y descargar el archivo unattend.xml, tuve que añadir el archivo XML en el archivo ISO de arranque de Windows 7 y probar el mismo usando una máquina virtual antes de escribir sobre la herramienta práctica.

Como es probable que sepa, la edición de una ISO de Windows de arranque no es un procedimiento muy sencillo si no desea pagar una prima por las aplicaciones pagadas. Mientras que hay docenas de software libre para crear, grabar y montar archivos ISO, una búsqueda rápida en la web revela que no hay ni siquiera un solo programa libre para que Windows edite archivos ISO de inicio.
Aquellos de ustedes que deseen agregar archivos a archivos ISO de Windows de inicio sin comprar un software premium pueden seguir las siguientes instrucciones para editar su archivo ISO de inicio. Como no tenemos un programa gratuito para editar directamente el archivo de imagen ISO de inicio para añadir archivos, primero tenemos que extraer el archivo ISO, añadir archivos y luego crear una imagen ISO de inicio de nuevo utilizando una aplicación gratuita llamada ImgBurn.
Incluir archivos en una imagen ISO de inicio
A continuación se muestran los pasos que debe seguir para editar una ISO de inicio para agregar archivos en Windows.
Paso 1: Si no ha instalado un programa de archivo de archivos, visite esta página para descargar 7-Zip (gratis) e instale el mismo. Si utiliza cualquier otra herramienta de compresión de archivos como WinRAR o WinZip, no necesita instalar 7-Zip.
Paso 2: Navegue hasta la ubicación donde se encuentra su archivo ISO de inicio, haga clic con el botón derecho en él, haga clic en 7-Zip, haga clic en Extraer archivos y, a continuación, seleccione una nueva carpeta en su ubicación preferida para guardar el contenido del archivo ISO. Si utiliza WinRAR o WinZip, simplemente haga clic con el botón derecho en el archivo ISO para ver la opción Extraer.

Paso 3: Una vez extraídos los contenidos de la ISO, simplemente copie los archivos que desee incluir en el archivo ISO.
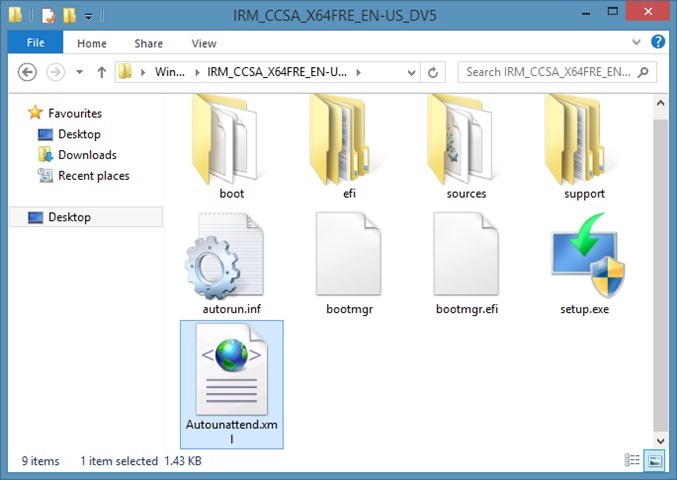
Paso 4: Ahora, necesitamos crear un archivo ISO de inicio a partir de esos archivos extraídos. Para ello, necesitamos descargar e instalar otro programa gratuito llamado ImgBurn.
Visite esta página para descargar ImgBurn (gratis) y luego ejecute el archivo de instalación para instalar el mismo.
Paso 5: Iniciar ImgBurn, haga clic en Crear archivo de imagen a partir de la opción Archivos/carpetas .
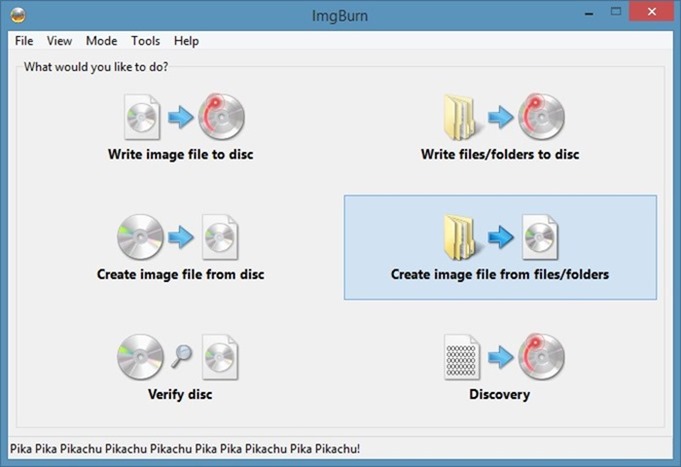
Paso 6: Cambiar a la pestaña Avanzado (ver imagen). Haga clic en la pestaña Disco de arranque que aparece al hacer clic en la pestaña Avanzado .
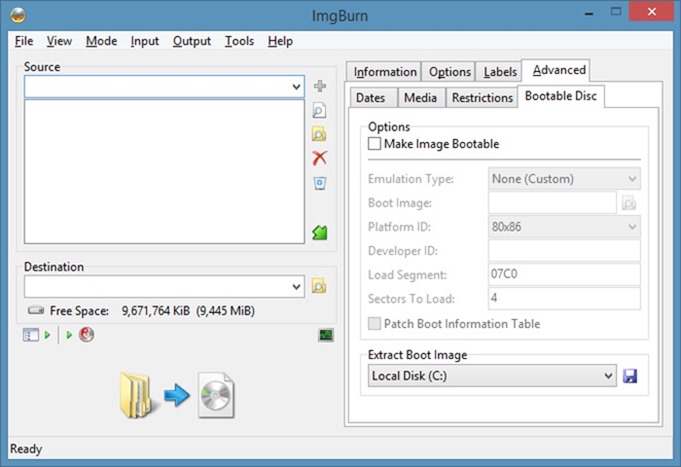
Paso 7: A continuación, haga clic en el pequeño icono de exploración que aparece junto a la casilla Fuente y busque la nueva carpeta que contiene el contenido del archivo ISO extraído más los archivos recién añadidos.
Una vez hecho esto, seleccione una ubicación para guardar el archivo ISO de inicio que va a crear en un par de minutos. Para ello, simplemente haga clic en el icono Examinar situado junto al cuadro Destino y, a continuación, busque la ubicación en la que desea guardar la norma ISO y, a continuación, introduzca un nombre para el nuevo archivo ISO.
Paso 8: En la pestaña Disco de arranque, seleccione la opción etiquetada Hacer que la imagen sea arrancable , seleccione Tipo de emulación como Ninguno (Personalizado) , y luego escriba 8 en el cuadro junto a Sectores a cargar . Si, por si acaso, está trabajando con Vista ISO, por favor, introduzca 4.

Paso 9: Finalmente, haga clic en el icono pequeño de exploración que aparece junto a la casilla Imagen de arranque y busque la carpeta Arranque ubicada en la carpeta recién creada donde ha guardado el contenido del archivo ISO extraído. Seleccione el archivo etiquetado etfsboot.com y haga clic en el botón Abrir .
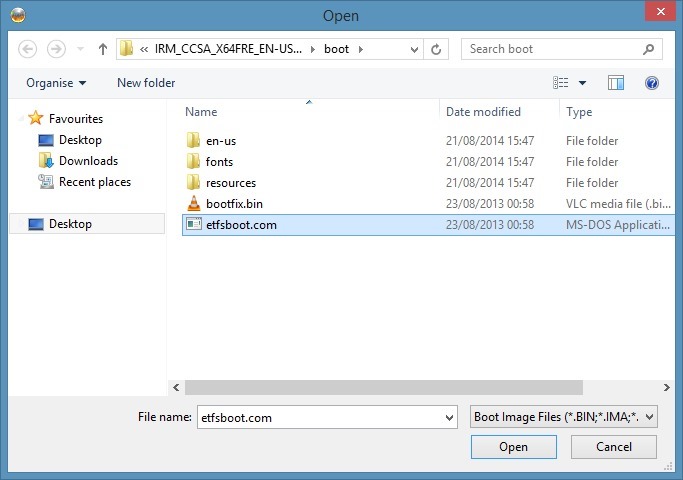
Paso 10: Haga clic en el botón Crear para iniciar el proceso de creación del archivo de imagen ISO de inicio. Haga clic en Sí o Aceptar cuando vea los siguientes tres cuadros de diálogo para seguir creando el archivo ISO.
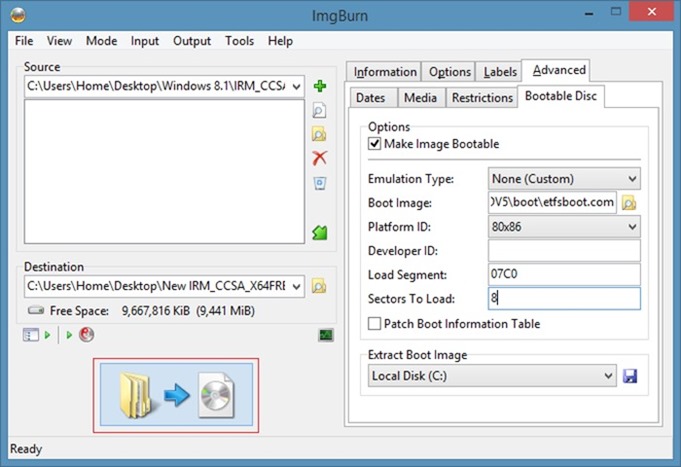


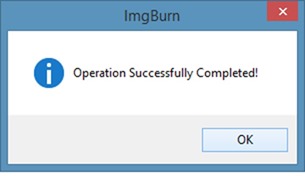
¡Eso es todo!
