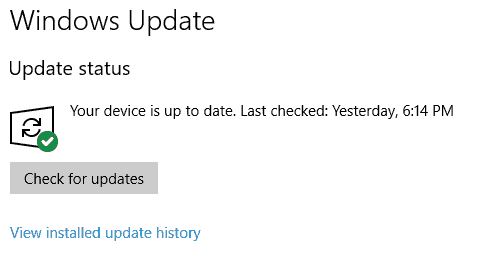Dada la importancia que han adquirido los ordenadores para nosotros, a menudo sentimos la necesidad de personalizarlos a nuestro gusto, ya sea instalando nuestros programas favoritos o llenando la pantalla de colores a nuestro gusto. Afortunadamente para los usuarios de Windows, Microsoft ofrece muchas formas de hacerlo. Hoy te voy a contar cómo cambiar el color de la barra de tareas de tu ordenador con Windows 10 y por qué no puedes hacerlo.
¿Cuál es el motivo por el que “No se puede cambiar el color de la barra de tareas”?
Normalmente, sólo los usuarios de la versión 1903 de Windows 10 se quejan de este problema. Y la razón es la simple presencia de un $0027tema de luz$0027. Porque en la versión 1903, el tema de luz está habilitado por defecto. De acuerdo con el comportamiento del diseño del tema ligero, no se puede ver el color resaltado en el menú Inicio y los elementos relacionados, como la barra de tareas y el Centro de Acción.
¿Cómo solucionar el problema de “No se puede cambiar el color de la barra de tareas”?
Actualizar Windows a la última versión de su sistema
Microsoft trabaja constantemente para mejorar Windows añadiendo nuevas funciones y corrigiendo errores conocidos. El error puede producirse si no ha actualizado Windows a la última versión. En este contexto, la actualización de Windows a la última versión puede resolver el problema.
- Pulse Windows + Q y escriba “Check for updates” (en la barra de búsqueda de Windows).
- Ahora haz clic en el botón Buscar actualizaciones en la ventana de Actualizaciones. Si se sugieren actualizaciones, descárguelas e instálelas.
- A continuación, reinicie el sistema y compruebe después del reinicio si el problema con el color de la barra de tareas se ha resuelto.
Utilizar una cuenta de usuario diferente
No podrá cambiar el color de la barra de tareas si su perfil de usuario está dañado. En este caso, el uso de una cuenta diferente (ya sea una cuenta de administrador integrada o la creación de una cuenta de usuario diferente) puede resolver el problema.
- Haz clic con el botón derecho del ratón en el botón de Windows y luego selecciona Administración de equipos en el menú que aparece.
- A continuación, expanda Usuarios y grupos locales en el lado izquierdo de la ventana.
- Ahora haga clic en Usuarios, luego haga clic con el botón derecho en Administrador en el panel derecho y seleccione Propiedades.
- A continuación, desmarca la opción “Account disabled” y haz clic en Apply/OK.
- Ahora reinicie el sistema, después del reinicio inicie sesión con la cuenta de administrador incorporada y vea si puede cambiar el color de la barra de tareas.
Utiliza el modo “Alto Contraste”
Si sigue sin poder cambiar el color de la bandeja del sistema, puede utilizar el modo de alto contraste para conseguir el efecto deseado y solucionar el problema.
- Haga clic en el botón de Windows, a continuación, haga clic en el icono de engranaje para abrir la configuración de Windows.
- Ahora abre Accesibilidad y selecciona Contraste alto en la mitad izquierda de la ventana.
- Ahora activa el interruptor de Habilitar Alto Contraste, y luego comprueba si puedes cambiar el color de la barra de tareas.
Eliminar las aplicaciones de la competencia
Muchos usuarios de Windows tienden a utilizar varias aplicaciones para controlar el aspecto de su sistema. Algunas de estas aplicaciones pueden impedir que el usuario cambie el color de la barra de tareas a través de la configuración de Windows.
En este caso, desinstalar estas aplicaciones conflictivas puede resolver el problema. Una aplicación conocida que causa este problema es Stardock Start10.
- Pulse la tecla de Windows, haga clic con el botón derecho del ratón en Stardock Start10 y, a continuación, seleccione Desinstalar en el submenú que aparece.
- Ahora selecciona Stardock Start10 de la lista de aplicaciones instaladas en el Panel de Control y haz clic en Desinstalar.
- Si Stardock Start10 no aparece en la lista de aplicaciones instaladas, haz clic con el botón derecho del ratón en la ventana del Panel de control y selecciona Actualizar.
- A continuación, siga las instrucciones que aparecen en la pantalla para desinstalar Start10 y reiniciar el sistema.
- Después de reiniciar, compruebe si hay otras aplicaciones similares y, si es así, desinstale las aplicaciones conflictivas y reinicie el sistema.
- Después de reiniciar, compruebe si puede cambiar el color de la barra de tareas.
Volver al tema por defecto de Windows
El problema con el color de la barra de tareas puede ser temporal en el módulo de visualización. Puede solucionar el problema volviendo al tema por defecto de Windows.
- Haga clic con el botón derecho en el escritorio del sistema y seleccione Personalizar en el menú que aparece.
- Ahora seleccione Temas en la mitad izquierda de la ventana de configuración y haga clic en Windows (en Cambiar tema).
- A continuación, comprueba si puedes cambiar el color de la barra de tareas.
Preguntas frecuentes
¿Por qué no puedo cambiar el color de la barra de tareas?
Si Windows asigna automáticamente un color a la barra de tareas, debe desactivar la configuración en el ajuste de color. Para ello, vaya a Configuración -> Personalización -> Colores como se muestra arriba. A continuación, en la sección Seleccionar color de acento, desmarque la opción Seleccionar automáticamente el color de acento del fondo.
¿Cómo puedo cambiar el color de la barra de tareas en Windows 10?
- Haga clic en Inicio -> Configuración.
- Haz clic en Personalización.
- Haz clic en Colores.
- Haz clic en la lista desplegable Seleccionar color y selecciona Personalizado.
- En Seleccionar modo predeterminado de Windows, haz clic en Oscuro.
- Haz clic en Color personalizado.
- Seleccione un color personalizado mediante el panel Seleccionar color y haga clic en Hecho.
¿Cómo puedo activar el color de acento en la barra de tareas?
- Abre la configuración.
- Haz clic en Personalización.
- Haz clic en Color.
- Utiliza el menú desplegable Seleccionar color y selecciona Oscuro o Personalizado.
¿Cómo puedo personalizar la barra de tareas en Windows 10?
Haga clic con el botón derecho en un área vacía de la barra de tareas y seleccione Opciones de la barra de tareas. En la ventana de Opciones de la barra de tareas, desplázate hacia abajo y busca el menú desplegable “Posición de la barra de tareas en la pantalla”. Este menú te permite seleccionar uno de los cuatro lados de la pantalla.