Si aparece el mensaje de error “El equipo se reiniciará automáticamente en un minuto, Windows se ha topado con un problema y necesita reiniciarse, debería cerrar este mensaje ahora y guardar el trabajo”, entonces no se preocupe, ya que a veces Windows muestra este mensaje de error. Si te enfrentas al error anterior sólo una o dos veces, entonces no hay ningún problema y no tienes que hacer nada.

Pero incluso después de que el sistema se reinicie, te encuentras de nuevo con el mensaje de error y el sistema se reinicia, lo que significa que estás atrapado en un bucle infinito. Así que sin perder tiempo veamos cómo arreglar tu PC se reiniciará automáticamente en un bucle de un minuto con la ayuda de la guía de solución de problemas que aparece a continuación.
Arreglar Su PC se reiniciará automáticamente en un minuto
Si no puedes acceder a Windows, entonces es posible que tengas que arrancar en modo seguro y luego seguir los pasos que se indican a continuación:
Método 1: Desactivar temporalmente el antivirus y el cortafuegos
A veces el programa antivirus puede causar el problema anterior y para verificar que no es así en este caso, es necesario desactivar el antivirus durante un tiempo limitado para poder comprobar si el error sigue apareciendo cuando el antivirus está desactivado.
1.Haga clic con el botón derecho del ratón en el icono del Programa Antivirus de la bandeja del sistema y seleccione Desactivar.

2.A continuación, seleccione el tiempo durante el cual el Antivirus permanecerá desactivado.

Nota: Elija la menor cantidad de tiempo posible, por ejemplo 15 o 30 minutos.
3.Una vez hecho esto, intenta de nuevo iniciar tu PC y comprueba si el error se resuelve o no.
4.Presiona la tecla Windows + R, luego escribe control y presiona Enter para abrir el Panel de Control.

5.A continuación, haga clic en Sistema y Seguridad.
6. Luego haga clic en el Firewall de Windows.

7.Ahora, desde el panel izquierdo de la ventana, haga clic en Activar o desactivar el Firewall de Windows.

8.Seleccione Apagar el Firewall de Windows y reinicie su PC.
Vuelve a intentar iniciar tu PC y mira si puedes resolver el error de bucle de un minuto.
Método 2: Borrar el contenido de la carpeta de distribución de software
Las actualizaciones de Windows son importantes, ya que proporcionan actualizaciones y parches de seguridad, corrigen muchos errores y mejoran el rendimiento del sistema. La carpeta SoftwareDistribution se encuentra en el directorio de Windows y es administrada por WUAgent (Windows Update Agent).

La carpeta SoftwareDistribution debería dejarse en paz, pero llega un momento en el que puede que tengas que vaciar el contenido de esta carpeta. Uno de estos casos es cuando no puedes actualizar Windows o cuando las actualizaciones de Windows que se descargan y almacenan en la carpeta SoftwareDistribution están corruptas o incompletas. Muchos usuarios han informado de que al borrar el contenido de la carpeta SoftwareDistribution han ayudado a resolver el error de bucle de su PC que se reiniciará automáticamente en un minuto.
Método 3: Realizar una reparación automática
1.Inserte el DVD de instalación de arranque de Windows 10 y reinicie su PC.
2.Cuando se le pida que presione cualquier tecla para arrancar desde un CD o DVD, presione cualquier tecla para continuar.

3.Seleccione sus preferencias de idioma y haga clic en Siguiente. 4.Haz clic en Reparar el equipo en la parte inferior izquierda.

4.En la pantalla de selección de opciones, haga clic en Solución de problemas.

5.En la pantalla de solución de problemas, haga clic en la opción Avanzado.
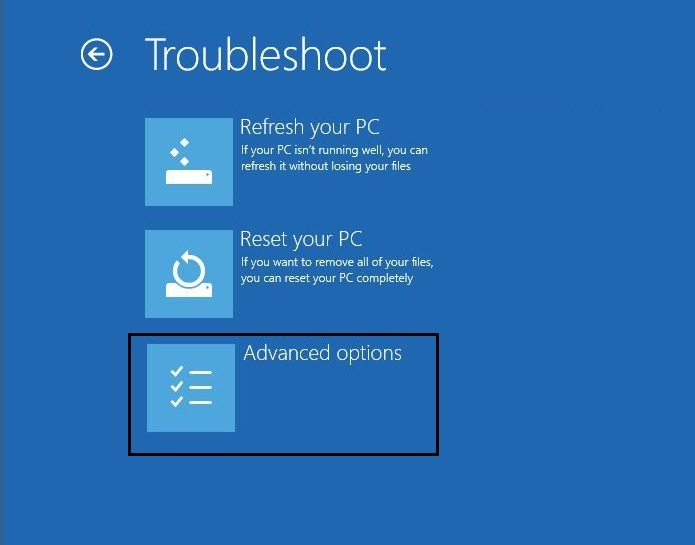
6.En la pantalla de opciones avanzadas, haga clic en Reparación automática o Reparación de inicio.

7.Espere hasta que las reparaciones de arranque automático de Windows se completen.
8.Reinicie y haya arreglado con éxito Su PC se reiniciará automáticamente en un error de bucle de un minuto.
Si su sistema responde a la Reparación Automática entonces le dará la opción de Reiniciar el Sistema, de lo contrario mostrará que la Reparación Automática no solucionó el problema. En ese caso, debes seguir esta guía:Cómo reparar la Reparación automática no pudo reparar tu PC

Método 4: Ejecutar SFC y DISM
1.Presione la tecla Windows + X y luego haga clic en Command Prompt (Admin).

2.Ahora escribe lo siguiente en el cmd y pulsa enter:
Sfc /scannow sfc /scannow /offbootdir=c: /offwindir=c:windows (Si lo anterior falla entonces prueba con este)

3.Espere a que el proceso anterior termine y una vez hecho reinicie su PC.
4.Abrir de nuevo el cmd y escribir el siguiente comando y pulsar enter después de cada uno:
Dism /Online /Cleanup-Image /CheckHealth Dism /Online /Cleanup-Image /ScanHealth Dism /Online /Cleanup-Image /RestoreHealth
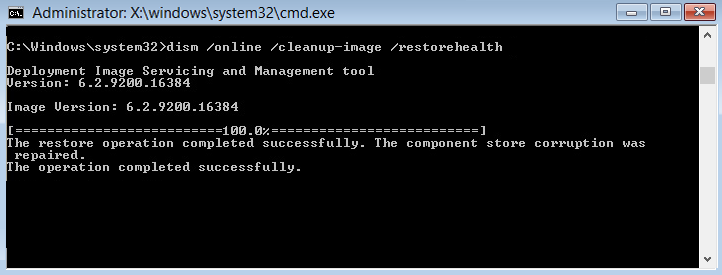
5. Deje que el comando DISM funcione y espere a que termine.
6. Si el comando anterior no funciona, entonces pruebe con el siguiente:
Dism /Imagen:C:Nfuera de línea /Limpiar-Imagen /Restaurar-Salud /Fuente:c:N-montando ventanas Desm /Online /Limpiar-Imagen /RestaurarSalud /Fuente:c:|montar ventanas /LimitarAcceso
Nota: Sustituya el C:NRepairSourceNWindows por la ubicación de su fuente de reparación (Disco de instalación o recuperación de Windows).
7.Reinicie su PC para guardar los cambios.
Método 5: Reparar el MBR
El Registro de arranque maestro también se conoce como Tabla de partición maestra, que es el sector más importante de la unidad que se encuentra al principio de una unidad que identifica la ubicación del sistema operativo y permite que Windows 10 arranque. El MBR contiene un cargador de arranque en el que se instala el sistema operativo con las particiones lógicas de la unidad. Si Windows no puede arrancar, es posible que tenga que arreglar o reparar el Registro maestro de arranque (MBR), ya que podría estar dañado.

Método 6: Realizar la restauración del sistema
1.Abra Inicio o presione la tecla de Windows.
2.Escriba Restore en Windows Search y haga clic en Create a restore point.

3.Seleccione la pestaña Protección del sistema y haga clic en el botón Restaurar sistema.

4.Haga clic en Siguiente y elija el punto de Restauración del Sistema deseado.

4.Siga las instrucciones de la pantalla para completar la Restauración del Sistema.
5.Después de reiniciar, compruebe de nuevo si es capaz de arreglar su PC se reiniciará automáticamente en un error de un minuto.
Método 7: Reiniciar o refrescar Windows 10
Nota: si no puedes acceder al equipo, reinicia el equipo varias veces hasta que inicies la reparación automática o utiliza esta guía para acceder a las opciones de inicio avanzadas. A continuación, navegue hasta Solución de problemas> Restablecer este PC> Eliminar todo.
1.Presiona la tecla Windows + I para abrir Configuración y luego haz clic en el icono de Actualización y Seguridad.
![]()
2.En el menú de la izquierda seleccione Recuperación.
3.En Reiniciar este PC, haga clic en el botón “Empezar”.

4.Seleccione la opción de Conservar mis archivos.

5.Para el siguiente paso se le puede pedir que inserte el medio de instalación de Windows 10, así que asegúrese de tenerlo listo.
6.Ahora, seleccione su versión de Windows y haga clic sólo en el disco donde está instalado Windows> Just remove my files.
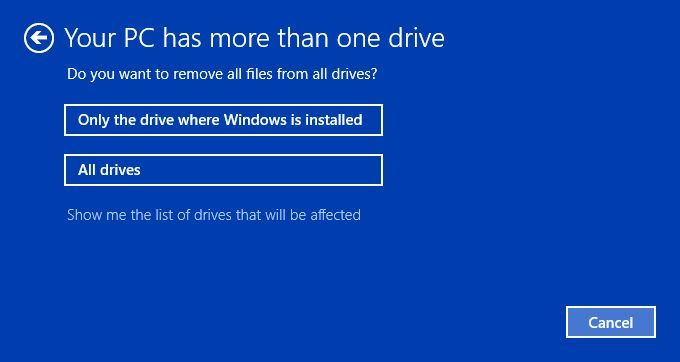
7.Haga clic en el botón Reset.
8.Siga las instrucciones de la pantalla para completar el restablecimiento.
Método 8: Reparar Instalar Windows 10
Este método es el último recurso porque si nada funciona, entonces este método seguramente reparará todos los problemas de su PC y arreglará el error “Su PC se reiniciará automáticamente en un minuto”.Repair Install sólo utiliza una actualización en el lugar para reparar los problemas con el sistema sin borrar los datos del usuario presentes en el sistema. Por lo tanto, sigue este artículo para ver Cómo reparar fácilmente la instalación de Windows 10.
Espero que los pasos anteriores hayan podido ayudarte a arreglar tu PC se reiniciará automáticamente en un bucle de un minuto, pero si todavía tienes alguna pregunta sobre esta guía, no dudes en hacerla en la sección de comentarios.
