Arreglar los archivos de fuente de DISM no se pudo encontrar el error:Si te encuentras con el error “No se pudieron encontrar los archivos de origen” después de ejecutar el comando DISM “DISM /Online /Cleanup-Image /RestoreHealth” entonces estás en el lugar correcto ya que hoy vamos a discutir cómo arreglar el problema. El error indica que la herramienta DISM no puede encontrar los archivos de origen para reparar la imagen de Windows.

Ahora hay varias razones por las que Windows no puede encontrar el archivo de origen, como que la herramienta DISM no puede encontrar los archivos en línea en Windows update o WSUS o el problema más común es que ha especificado un archivo de imagen de Windows (install.wim) erróneo como fuente de reparación, etc. Así que sin perder tiempo veamos cómo reparar los archivos de origen de DISM No se pudo encontrar el error con el helo de la guía de solución de problemas que aparece a continuación.
Arreglar los archivos de fuente de DISM no se pudo encontrar error
Asegúrate de crear un punto de restauración, por si algo sale mal.
Método 1: Ejecutar el comando de limpieza del DISM
1.Presiona la tecla Windows + X y luego selecciona Símbolo de Comando (Admin).

2.Escriba el siguiente comando en cmd y pulse Enter:
DISM /Online /Limpiar-Imagen /IniciarLimpiarComponentesfc /escanear


DISM /Online /Limpiar-Imagen /AnalizarComponenteStoresfc /escanear
3.Una vez que los comandos anteriores terminen de procesarse, escriba el comando DISM en cmd y presione Enter:
Dism /Online /Cleanup-Image /RestoreHealth

4.Vea si es capaz de arreglar el error de “No se pudo encontrar los archivos fuente de DISM”, si no, entonces continúe con el siguiente método.
Método 2: Especificar la fuente correcta de DISM
La mayoría de las veces el comando DISM falla porque la herramienta DISM busca en línea para encontrar los archivos necesarios para reparar la imagen de Windows, así que en lugar de eso, necesita especificar una fuente local para arreglar el error de “No se pudieron encontrar los archivos de origen de DISM”.
Para ello, en primer lugar, es necesario descargar Windows 10 ISO utilizando la herramienta de creación de medios y, a continuación, extraer el install.wim del archivo install.esd utilizando el símbolo del sistema. Para seguir este método, vaya aquí, y luego siga todos los pasos para realizar esta tarea. Después de eso haga lo siguiente:
1.Presiona la tecla Windows + X y luego selecciona Símbolo de Comando (Admin).

2.Escriba el siguiente comando en cmd y pulse Enter después de cada uno:
DISM /Online /Limpiar-Imagen /RestaurarSalud /Fuente:WIM:C:instalar.wim:1 /LimitAccess

Nota: Reemplazar la letra de unidad “C:” según la ubicación del archivo.
3.Espere a que la herramienta DISM repare el almacén de componentes de imágenes de Windows.
4.Ahora escribe sfc /scannow en la ventana cmd y pulsa Enter para ejecutar el Comprobador de Archivos de Sistema para completar el proceso.

5.Reinicie su PC para guardar los cambios y ver si es capaz de arreglar el error de “No se pudo encontrar los archivos de origen de DISM”.
Método 3: Especificar una Fuente Alternativa de Reparación utilizando el Registro
Nota: Si utiliza Windows 10 Pro o la edición Enterprise, siga el siguiente método para especificar una Fuente de Reparación Alternativa.
1.Presiona la tecla Windows + R, luego escribe regedit y presiona Enter para abrir el Editor del Registro.

2.Navegue hasta la siguiente clave de registro:
HKEY_LOCAL_MACHINE_SOFTWARENMicrosoftNWindowsNVersión ActualNPolíticas
3.Haga clic con el botón derecho del ratón en Políticas y luego seleccione Nueva> tecla. 4.Nombrar esta nueva tecla como Servicio y pulsar Intro.
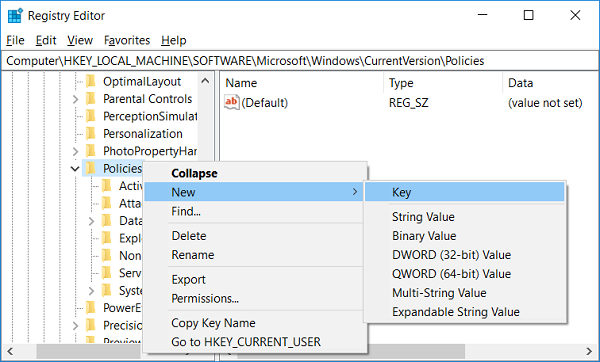
4.Haga clic con el botón derecho del ratón en la tecla de servicio y luego seleccione Nuevo> Valor de cadena expandible.

5.Nombra esta nueva cadena como LocalSourcePath, luego haz doble clic para cambiar su valor a “wim:C:install.wim:1” en el campo de datos de valores y haz clic en OK.

6. De nuevo, haga clic con el botón derecho del ratón en Clave de servicio y luego seleccione Nuevo> Valor de DWORD (32-bit).
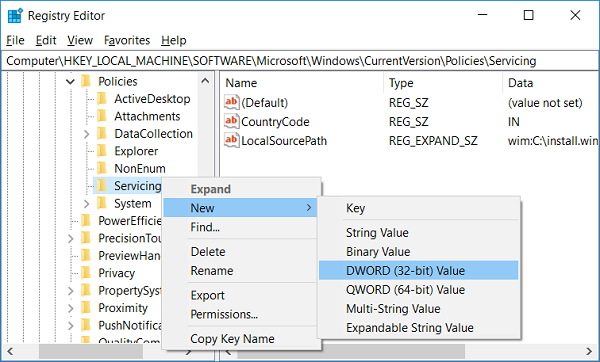
7.Nombrar esta nueva clave como UseWindowsUpdate y luego hacer doble clic y cambiar su valor a 2 en el campo de datos de valor y hacer clic en OK.

8.Cierre el Editor del Registro y reinicie su PC para guardar los cambios.
9.Una vez que el sistema arranque de nuevo, ejecute el comando DISM y vea si es capaz de arreglar el error de “No se pudo encontrar los archivos fuente de DISM”.

10.Si tienes éxito, entonces deshaz los cambios hechos en el registro.
Método 4: Especificar una fuente alternativa de reparación utilizando Gpedit.msc
1.Presiona la tecla Windows + R, luego escribe gpedit.msc y presiona Enter para abrir el Editor de Políticas de Grupo.

2.Navegar a la siguiente ruta en gpedit:
Configuración del ordenador> Plantillas administrativas> Sistema
3.Asegúrese de seleccionar Sistema ellos en el panel derecho de la ventana, haga doble clic en “Especificar los ajustes para la instalación y reparación de componentes opcionales”.

4.Ahora seleccione Activado, luego en “Ruta alternativa de archivos de origen” escriba:
wim:C:install.wim:1

5.Justo debajo de él, marca “Nunca intentes descargar la carga útil de Windows Update”.
6.Haga clic en Aplicar y luego en Aceptar.
7.Cierre todo y reinicie su PC para guardar los cambios.
8.Después de reiniciar el PC, vuelva a ejecutar el comando “DISM /Online /Limpiar-Imagen /RestaurarSalud”.

Método 5: Reparar Instalar Windows 10
Este método es el último recurso porque si nada funciona, entonces este método seguramente reparará todos los problemas de su PC. Reparar Instalar sólo usando una actualización en el lugar para reparar los problemas con el sistema sin borrar los datos del usuario presentes en el sistema. Así que sigue este artículo para ver Cómo reparar Instalar Windows 10 fácilmente.

Después de ejecutar la instalación de reparación de Windows 10, ejecute los siguientes comandos en cmd:
DISM /Online /Limpieza-Imagen /InicioLimpiezaComponente Dism /Online /Cleanup-Image /RestoreHealth sfc /scannow
Nota: Asegúrate de abrir el Command Prompt con los derechos de administrador.

Método 6: Arreglar la causa subyacente del error de DISM
Nota: Asegúrese de hacer una copia de seguridad de su registro antes de realizar cualquier mención de los siguientes pasos.
1.Navegue al siguiente directorio:
C:N- VentanasN-LogCBS
2. Haga doble clic en el archivo CBS para abrirlo.

3.Desde el bloc de notas, el menú hace clic en Editar> Buscar.

4.Escriba “Checking System Update Readiness” en “Find what” y haga clic en Find Next.

5.En la línea de Comprobación de la preparación de la actualización del sistema, encuentre el paquete corrupto por el cual el DISM no puede reparar su Windows.
Ejemplo: En mi caso el paquete corrupto es “Microsoft-Windows-TestRoot-and-FlightSigning Package~31bf3856ad364e35~amd64~~10.0.15063.0”
6.Ahora presiona la tecla Windows + R, luego escribe regedit y presiona Enter.

7.Navegue hasta la siguiente clave de registro:
HKEY_LOCAL_MACHINE_SOFTWARENMicrosoftNWindowsNVersión ActualN-Servicio Basado en Componentes
8.Asegúrate de seleccionar “Component Based Servicing” y luego presiona Ctrl + F para abrir el cuadro de diálogo de búsqueda.

9.Copie y pegue el nombre del paquete corrupto en el campo de búsqueda y haga clic en Buscar siguiente.
10.Encontrarás el paquete corrupto en pocos lugares, pero antes de hacer nada sólo respalda estas claves de registro.
11.Haga clic con el botón derecho del ratón en cada una de estas claves de registro y luego seleccione Exportar.

12.Ahora haga clic con el botón derecho del ratón en las claves del registro y seleccione Permisos.

13.Seleccione Administradores bajo Nombres de grupo o de usuario y luego marque “Control total” y haga clic en Aplicar y luego en Aceptar.

14.Finalmente, borra todas las claves de registro que encontraste en los distintos lugares.

15.Busque en su unidad C: los archivos de prueba de la raíz y, si los encuentra, muévalos a otra ubicación.

16.Cierre todo y reinicie su PC.
17.Ejecute el comando “DISM /Online /Limpiar-Imagen /Restaurar-Salud” de nuevo.

Eso es todo, has arreglado con éxito el error “No se pudo encontrar el archivo fuente de DISM”, pero si todavía tienes alguna duda con respecto a esta entrada, no dudes en preguntar en la sección de comentarios.
