Arreglar la pantalla negra con el cursor al inicio:Los usuarios están reportando un nuevo problema con su sistema donde cuando inician su PC, arranca normalmente, llega a la pantalla del BIOS y luego aparece la pantalla del logo de Windows, pero después de eso, obtienen una pantalla negra con el cursor del ratón en el medio. No pueden ir a la pantalla de inicio de sesión ya que están atascados en la pantalla negra con el cursor del ratón. Los usuarios pueden mover el ratón pero el clic izquierdo o derecho no responde, el teclado tampoco funciona. Y presionando Ctrl + Alt + Del o Ctrl + Shift + Esc no se hace nada, básicamente, nada funciona y se queda atascado en la pantalla negra. En este punto, la única opción que tiene el usuario es forzar el apagado del PC y apagarlo.

La causa principal de este error parece ser los controladores de la pantalla, pero no se limita a eso solamente. Como los archivos corruptos de Windows o los residuos de la batería a veces también causan este problema. Además, si intentas arrancar en modo seguro, es posible que te quedes atascado de nuevo al cargar los archivos y que vuelvas a enfrentarte a la pantalla negra con el cursor del ratón. Así que sin perder tiempo veamos cómo arreglar realmente la pantalla negra con el cursor en el inicio con la guía de solución de problemas que aparece a continuación.
Nota: Asegúrese de desconectar todos los dispositivos o accesorios externos conectados a la PC y pruebe estos pasos antes de continuar.
1.Arranque su Windows de forma normal y en la pantalla negra donde ve el cursor pulse Ctrl + Shift + Esc juntos para abrir el Administrador de Tareas de Windows.
2.Ahora en la pestaña de procesos, haga clic con el botón derecho del ratón en el Explorador de Windows o en Explorer.exe y seleccione Finalizar tarea.

3.A continuación, en el menú del Administrador de Tareas haga clic en Archivo> Ejecutar nueva tarea.

4.Escriba Explorer.exe y haga clic en OK. Volverá a ver el escritorio de Windows sin ningún problema.

5.Ahora reinicia tu PC para guardar los cambios y puede ser que la pantalla negra con el cursor ya no aparezca.
Arreglar la pantalla negra con el cursor al inicio
Método 1: Sacar la batería y volver a insertarla
Lo primero que debes intentar es quitar la batería del portátil y luego desenchufar todos los demás accesorios USB, el cable de alimentación, etc. Una vez hecho esto, mantén pulsado el botón de encendido durante 10 segundos y luego vuelve a insertar la batería y trata de cargarla de nuevo, para ver si eres capaz de arreglar la pantalla negra con el cursor al inicio en Windows 10.

Método 2: Ejecutar el arranque/reparación automática
1.Inserte el DVD de instalación de arranque de Windows 10 o el disco de recuperación y reinicie su PC.
2.Cuando se le pida que presione cualquier tecla para arrancar desde un CD o DVD, presione cualquier tecla para continuar.

3.Seleccione sus preferencias de idioma y haga clic en Siguiente. 4.Haz clic en Reparar el equipo en la parte inferior izquierda.

4.En la pantalla de selección de opciones, haga clic en Solución de problemas.
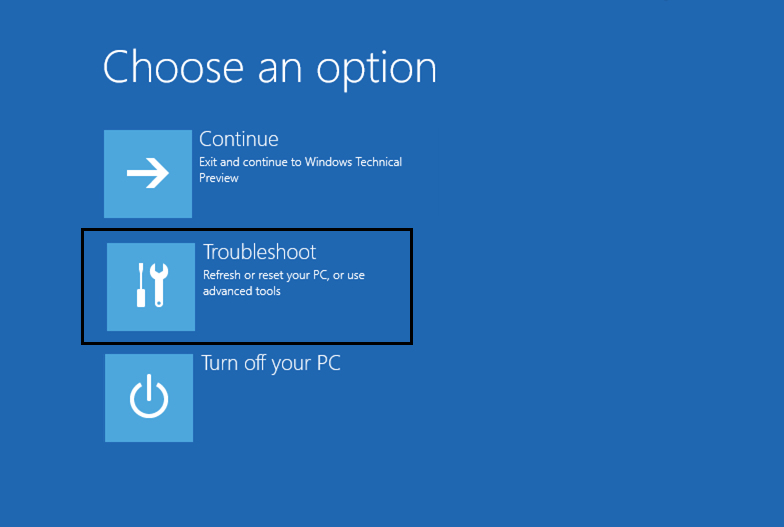
5.En la pantalla de solución de problemas, haga clic en la opción Avanzado.
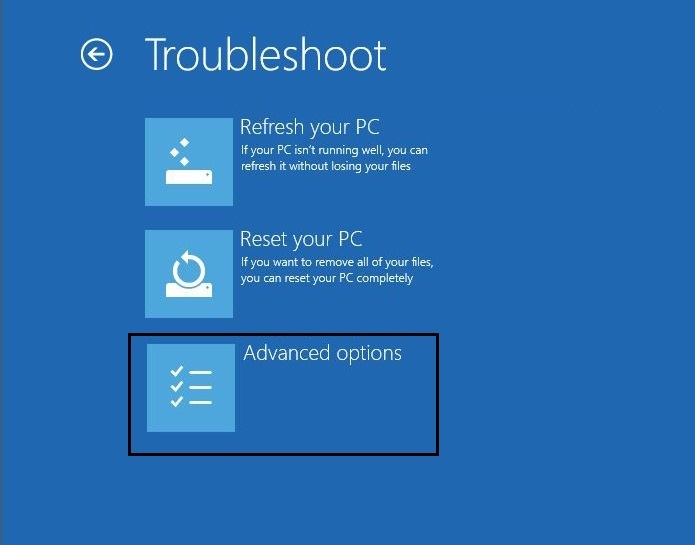
6.En la pantalla de opciones avanzadas, haga clic en Reparación automática o Reparación de inicio.

7.Espere hasta que las reparaciones de arranque automático de Windows se completen.
8.Reinicie y habrá arreglado con éxito la pantalla negra con el cursor en el inicio.
Además, lee Cómo reparar la reparación automática no pudo reparar tu PC.
Método 3: Ejecutar Restauración del Sistema
1.Ponga en el medio de instalación de Windows o en el disco de reparación del sistema/unidad de recuperación y seleccione sus preferencias de idioma, y haga clic en Siguiente
2.Haga clic en Reparar el ordenador en la parte inferior.

3.Ahora elige Solución de problemas y luego Opciones avanzadas.
4… Finalmente, haga clic en “Restauración del sistema” y siga las instrucciones en pantalla para completar la restauración.

5.Reinicie su PC para guardar los cambios.
Método 4: Ejecutar SFC y CHKDSK
1.De nuevo vaya al símbolo del sistema usando el método 1, simplemente haga clic en el símbolo del sistema en la pantalla de opciones avanzadas.

2.Escriba el siguiente comando en cmd y pulse intro después de cada uno:
sfc /scannow /offbootdir=c: /offwindir=c:Nwindows chkdsk C: /F / R / X
Nota: Asegúrate de usar la letra de la unidad donde está instalado Windows actualmente. También en el comando anterior C: es la unidad en la que queremos ejecutar el check disk, /f representa una bandera que chkdsk el permiso para corregir cualquier error asociado con la unidad, /r deja que chkdsk busque los sectores defectuosos y realice la recuperación y /x indica al check disk que desmonte la unidad antes de comenzar el proceso.

3.Salga del símbolo del sistema y reinicie su PC.
Método 5: Ejecutar DISM
1.Abrir de nuevo el Command Prompt del método arriba especificado.
2.Escriba el siguiente comando en cmd y pulse intro después de cada uno:
a) Dism /Online /Cleanup-Image /CheckHealth b) Dism /Online /Limpiar-Imagen /ScanHealth c) Dism /Online /Limpiar-Imagen /RestaurarSalud
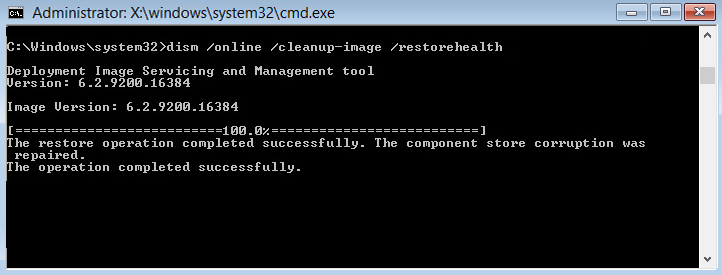
3. Deje que el comando DISM funcione y espere a que termine.
4. Si el comando anterior no funciona, entonces pruebe con el siguiente:
Dism /Imagen:C:Nfuera de línea /Limpiar-Imagen /Restaurar-Salud /Fuente:c:N-montando ventanas Desm /Online /Limpiar-Imagen /RestaurarSalud /Fuente:c:|montar ventanas /LimitarAcceso
Nota: Sustituya el C:NRepairSourceNWindows por la ubicación de su fuente de reparación (Disco de instalación o recuperación de Windows).
5.Reinicie su PC para guardar los cambios y esto debería arreglar el problema de la pantalla negra con el cursor al inicio.
Método 6: Habilitar el vídeo de baja resolución
1.En primer lugar, asegúrese de quitar todos los accesorios externos, luego retire cualquier CD o DVD del PC y luego reinicie.
2.Mantén pulsada la tecla F8 para que aparezca la pantalla de opciones de arranque avanzadas.Para Windows 10 necesitas seguir la siguiente guía.
3.Reinicie su Windows 10.
4.A medida que el sistema se reinicia entra en la configuración de la BIOS y configura tu PC para arrancar desde el CD/DVD.
5.Inserte el DVD de instalación de arranque de Windows 10 y reinicie su PC.
6.Cuando se le pida que presione cualquier tecla para arrancar desde un CD o DVD, presione cualquier tecla para continuar.
7.Seleccione sus preferencias de idioma y haga clic en Siguiente. 8.Haz clic en Reparar el equipo en la parte inferior izquierda.

8.En la pantalla de selección de opciones, haga clic en Solución de problemas.
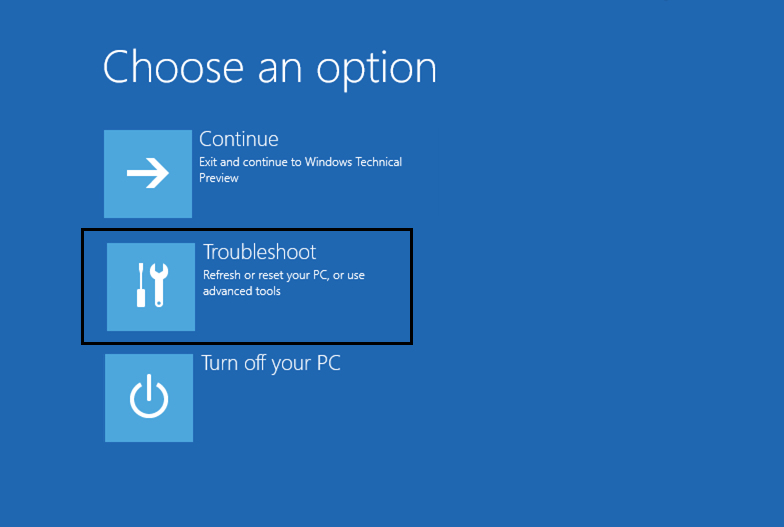
9.En la pantalla de solución de problemas, haga clic en la opción Avanzado.

10.En la pantalla de opciones avanzadas, haga clic en Símbolo del sistema.
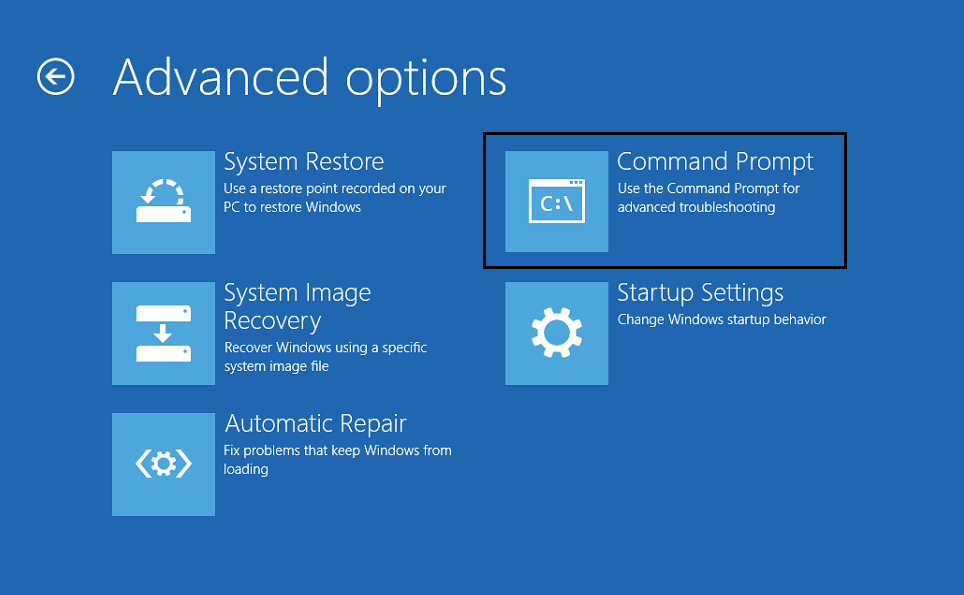
11. Cuando el comando (CMD) abra el tipo C: y presione enter.
12.Ahora escriba el siguiente comando:
BCDEDIT /SET {DEFECTO} LEGADO DE LA POLÍTICA DE BOOTMENUPOLICÍA
13.Y presiona enter para activar el menú de arranque avanzado de Legacy.

14.Cierre el Símbolo del sistema y vuelva a la pantalla Elegir una opción, haga clic en continuar para reiniciar Windows 10.
15.Finalmente, no olvides expulsar el DVD de instalación de Windows 10, para obtener las opciones de arranque.
16. En la pantalla Opciones de arranque avanzadas, use las teclas de flecha para resaltar Habilitar vídeo de baja resolución (640×480) y luego presione Entrar.

Si el problema no aparece en el modo de baja resolución, entonces el problema está relacionado con los controladores de vídeo/pantalla. Puedes solucionar el problema de la pantalla negra con el cursor al inicio simplemente descargando el controlador de la tarjeta de pantalla del sitio web del fabricante e instalándolo en modo seguro.
Método 7: Pruebe el modo seguro para desinstalar el controlador de pantalla
Primero usando la guía anterior desde la opción de arranque avanzado, seleccione el modo seguro y luego siga los siguientes pasos:
1.En el Modo a prueba de fallos, presione la tecla Windows + R, luego escriba devmgmt.msc y presione enter para abrir el Administrador de dispositivos.
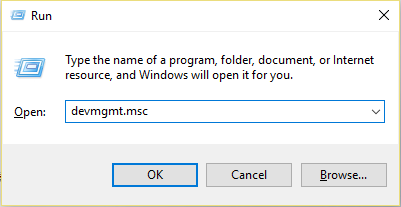
2.Expanda el adaptador de pantalla y luego haga clic con el botón derecho en su adaptador de pantalla integrado y seleccione desinstalar.

3.Ahora, si tienes una tarjeta gráfica dedicada, haz clic con el botón derecho del ratón en ella y selecciona Desactivar.

4.Ahora, en el menú del Administrador de dispositivos, haga clic en Acción y luego en Explorar para los cambios de hardware.

5.Reinicie su PC y vea si es capaz de arreglar la pantalla negra con el cursor en el problema de inicio.
Método 8: Arreglar los problemas de permisos
1.Abrir el símbolo del sistema en Modo seguro o a través de la instalación de Windows o el disco de recuperación.
2.Escriba el siguiente comando en cmd y pulse Enter después de cada uno. También asegúrese de reemplazar la C: con la letra de la unidad de su Sistema.
path %path%;C:NWindowsN-System32cacls C:NWindowsN-System32 /E /T /C /G everyone:F
Nota: Los comandos anteriores tardarán un tiempo en ejecutarse, así que por favor tengan paciencia.
3.Reinicie su PC y si la pantalla negra con el problema del cursor fue causada por permisos inapropiados entonces Windows debería funcionar ahora normalmente.
4.Presiona la tecla Windows + X y luego selecciona Símbolo de Comando (Admin).
5.Escriba el siguiente comando en cmd y pulse Enter:
ccls C:NWindowsN-Sistema32 /E /T /C /G Sistema:F Administradores:Rcacls C:NWindowsN-Sistema32 /E /T /C /G todos:R
6.Vuelva a reiniciar su PC para guardar los cambios.
Recomendado para ti:
- Fix High CPU Usage de WmiPrvSE.exe
- Fix Windows detectó un problema en el disco duro
- 6 maneras de arreglar la tienda de Windows no se abre
- Arreglar la tienda de Windows no funciona
Eso es todo, has arreglado con éxito la pantalla negra con el cursor en la edición de inicio, pero si todavía tienes alguna pregunta con respecto a esta publicación, no dudes en preguntar en la sección de comentarios.
