5 maneras de iniciar su PC en modo seguro:Existen varias formas de iniciar en modo a prueba de fallos en Windows 10, pero ya debes haber notado que las viejas formas de iniciar en modo a prueba de fallos en versiones anteriores de Windows no parecen funcionar en Windows 10. Los usuarios anteriores podían arrancar en Modo seguro de Windows simplemente presionando la tecla F8 o la tecla Shift + F8 al arrancar. Pero con la introducción de Windows 10, el proceso de arranque se ha hecho mucho más rápido y por lo tanto todas esas características fueron desactivadas.
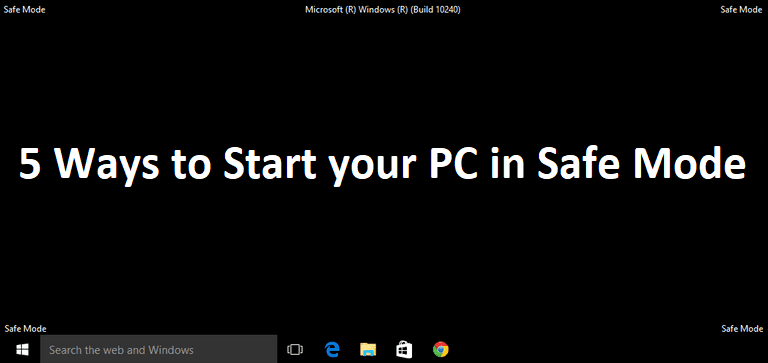
Esto se hizo porque los usuarios no siempre necesitan ver las opciones avanzadas de arranque heredadas en el arranque, lo cual sólo estaba obstaculizando el arranque, por lo que en Windows 10 esta opción estaba desactivada de forma predeterminada. Esto no significa que no exista el Modo a prueba de fallos en Windows 10, sino que hay varias formas de lograrlo. El modo a prueba de fallos es esencial si necesitas solucionar problemas en el equipo. Al igual que en el modo seguro, Windows se inicia con un conjunto limitado de archivos y controladores que son esenciales para iniciar Windows, pero, aparte de eso, todas las aplicaciones de terceros se deshabilitan en modo seguro.
Ahora ya sabes por qué es importante el modo seguro y hay varias formas de iniciar tu PC en modo seguro en Windows 10, así que es hora de que empieces el proceso siguiendo los pasos que se indican a continuación.
5 maneras de iniciar su PC en modo seguro
Asegúrate de crear un punto de restauración por si algo sale mal.
Método 1: Inicie su PC en modo seguro usando la configuración del sistema (msconfig)
1.Presione la tecla de Windows + R, luego escriba msconfig y presione Enter para abrir la Configuración del Sistema.

2.Ahora cambie a la pestaña de arranque y marque la opción “Arranque seguro”.

3.Asegúrate de que el botón de radio Mínimo esté marcado y haz clic en OK.
4.Seleccione Reiniciar para arrancar su PC en Modo seguro. Si tiene trabajo que guardar, seleccione Salir sin reiniciar.
Método 2: Arrancar en modo seguro usando la combinación de teclas Shift + Reinicio
1.Abrir el menú de inicio y hacer clic en el botón de encendido.
2.Ahora mantén pulsada la tecla shift del teclado y haz clic en Reiniciar.

3.Si por alguna razón no puedes pasar de la pantalla de inicio de sesión, puedes usar la combinación Shift + Reinicio de la pantalla de inicio de sesión también.
4.Haga clic en la opción de energía, mantenga presionada la tecla Shift y luego haga clic en Reiniciar.

5.Una vez reiniciado el PC, en la pantalla “Choose an option”, seleccione “Troubleshoot”.

4.En la pantalla de solución de problemas, haga clic en Opciones avanzadas.

5.En la pantalla de opciones avanzadas, haga clic en Configuración de inicio.
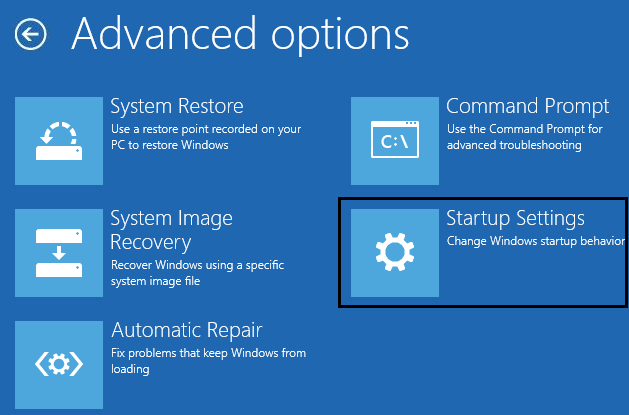
6.Ahora desde la configuración de inicio haga clic en el botón de reinicio en la parte inferior.
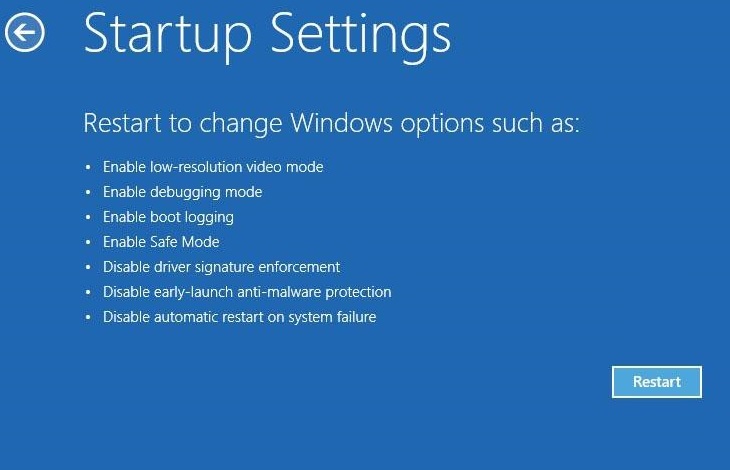
7.Una vez que el Windows 10 se reinicie, podrás seleccionar las opciones de arranque que quieras habilitar:
- Presione la tecla F4 para activar el modo seguro
- Presione la tecla F5 para activar el modo seguro con la red
- Presione la tecla F6 para activar el modo seguro con el símbolo de comando

8.Eso es todo, usted fue capaz de iniciar su PC en modo seguro utilizando el método anterior, pasemos al siguiente método.
Método 3: Inicie su PC en modo seguro usando los ajustes
1.Presiona la tecla Windows + I para abrir la aplicación de Configuración o puedes escribir “configuración” en la búsqueda de Windows para abrirla.

2.A continuación, haga clic en Actualizar y Seguridad y en el menú de la izquierda haga clic en Recuperación.
3.Desde la parte derecha de la ventana, haga clic en “Reiniciar ahora” en Inicio avanzado.

4.Una vez que el PC se reinicie verá la misma opción que la anterior, es decir, verá la pantalla Elegir una opción, luego Solución de problemas -> Opciones avanzadas -> Configuración de inicio -> Reinicio.
5.La selección de las distintas opciones que figuran en el paso 7 del método 2 para iniciar en el modo seguro.

Método 4: Inicie su PC en modo seguro usando la unidad de instalación/recuperación de Windows 10
1.Abrir Comando y escribir el siguiente comando en cmd y pulsar Enter:
bcdedit /set {defecto} safeboot minimal

Nota: Si desea arrancar Windows 10 en modo seguro con la red, utilice este comando en su lugar:
bcdedit /set {corriente} red de arranque seguro
2. Verá un mensaje de éxito después de unos segundos y luego cerrará la línea de comandos.
3.En la siguiente pantalla (Elija una opción) haga clic en Continuar.
4.Una vez que el PC se reinicie, se iniciará automáticamente en el Modo a prueba de fallos.
Alternativamente, puede activar las opciones de arranque avanzadas heredadas para poder arrancar en modo seguro en cualquier momento con la tecla F8 o Shift + F8.
Método 5: Interrumpir el proceso de arranque de Windows 10 para iniciar la Reparación Automática
1.Asegúrese de mantener pulsado el botón de encendido durante unos segundos mientras Windows se inicia para interrumpirlo. Sólo asegúrate de que no pase la pantalla de arranque o de lo contrario tendrás que volver a iniciar el proceso.

2.Sigue esto 3 veces consecutivas como cuando Windows 10 no arranca consecutivamente tres veces, la cuarta vez entra en modo de reparación automática por defecto.
3.Cuando el PC se inicie por cuarta vez preparará la Reparación Automática y le dará la opción de Reiniciar o la opción Avanzada.
4.Haga clic en Opciones avanzadas y se le llevará de nuevo a la pantalla Elegir una opción.

5.De nuevo siga esta jerarquía Solución de problemas -> Opciones avanzadas -> Configuración de inicio -> Reinicio.
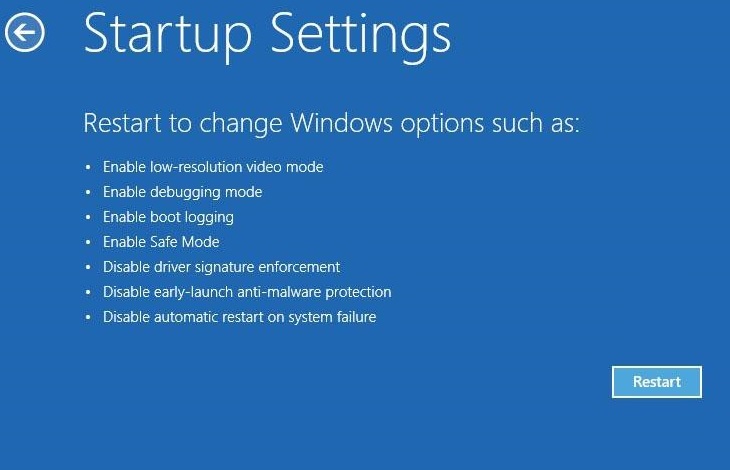
6.Una vez que el Windows 10 se reinicie, podrás seleccionar las opciones de arranque que quieras habilitar:
- Presione la tecla F4 para activar el modo seguro
- Presione la tecla F5 para activar el modo seguro con la red
- Presione la tecla F6 para activar el modo seguro con el símbolo de comando

7.Una vez que haya presionado la tecla deseada, se conectará automáticamente al modo seguro.
Recomendado para ti:
- Deshabilitar la pantalla de bloqueo en Windows 10
- Corregir Hmm, no podemos llegar a esta página de error en Microsoft Edge
- Cómo arreglar ERR_NETWORK_CHANGED en cromo
- Arreglar ERR_INTERNET_DISCONNECTED en cromo
Eso es todo lo que has aprendido sobre cómo iniciar tu PC en modo seguro, pero si todavía tienes alguna pregunta sobre esta publicación, no dudes en hacerla en la sección de comentarios.
