Deshabilitar Autoorganización en Carpetas en Windows 10: Si intenta reorganizar archivos o carpetas en el Explorador en Windows 10, verá que se autoorganizan automáticamente y se alinean en una cuadrícula. En versiones anteriores de Windows podías organizar libremente los iconos dentro de las carpetas en el Explorador, pero esta función no está disponible en Windows 10. Ahora, por defecto, no puedes deshabilitar la opción de auto organización y alineación a la cuadrícula en el Explorador de Archivos de Windows 10 pero no te preocupes ya que en este post te mostraremos cómo deshabilitar la auto organización en las carpetas en Windows 10.

Deshabilitar la organización automática en carpetas en Windows 10
Asegúrate de crear un punto de restauración por si algo sale mal.
Paso 1: Restablecer todas las vistas y personalizaciones de la carpeta
1.Presiona la tecla Windows + R, luego escribe regedit y presiona Enter para abrir el Editor del Registro.
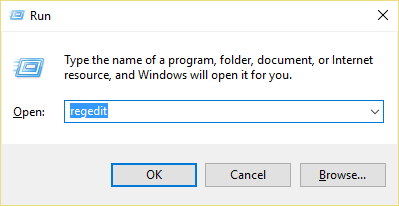
2.Navegue hasta la siguiente clave de registro:
HKEY_CURRENT_USERN-SoftwareN-ClasesN-Local SettingsN-Software de Microsoft/WindowsN-Shell
3.Asegúrate de expandir Shell, donde encontrarás una subclave llamada Bags.
4.A continuación, haga clic con el botón derecho del ratón en Bolsas y seleccione Eliminar.

5.De manera similar, vaya a los siguientes lugares y elimine la subclave Bolsas:
HKEY_CURRENT_USERN-SoftwareNMicrosoftNWindowsN-Shell
HKEY_CURRENT_USERN-SoftwareNMicrosoftNWindowsN-ShellNoRoam
6.Ahora reinicie el Explorador de Windows para guardar los cambios o simplemente puede reiniciar su PC.
Paso 2: Deshabilitar la función de autodisposición en las carpetas en Windows 10
1.Abra el Bloc de Notas y copie y pegue lo siguiente tal como está:
REM — 1. Paso: Añadir teclas REM — 1a para las Carpetas Generales REG REGISTRAR “HKCU Software Clases de Configuración Local Software Microsoft Windows Bolsas de todas las carpetas de la película 5C4F28B5-F869-4E84-8E60-F11DB97C5CC7” /v FFlags /t REG_DWORD /d 0x43000001 /f REG REGISTRAR “HKCU Software Clases de Configuración Local Software Microsoft Windows Bolsas de todas las carpetas de la película 5C4F28B5-F869-4E84-8E60-F11DB97C5CC7” /v Modo /t REG_DWORD /d 0x00000004 /f REM — 1b para las carpetas de documentos REG REGISTRARSE “HKCU Software Clases de Configuración Local Software Microsoft Windows Bolsas Todas las Carpetas /v FFlags /t REG_DWORD /d 0x43000001 /f REG REGISTRARSE “HKCU Software Clases de Configuración Local Software Microsoft Windows Bolsas Todas las Carpetas /v Modo /t REG_DWORD /d 0x00000004 /f REM — 1c para las carpetas de música REG REGISTRARSE “HKCU Software Clases de Configuración Local Software Microsoft Windows Bolsas de todas las carpetas… /v FFlags /t REG_DWORD /d 0x43000001 /f REG REGISTRARSE “HKCU Software Clases de Configuración Local Software Microsoft Windows Bolsas de todas las carpetas… /v Modo /t REG_DWORD /d 0x00000004 /f REM — 1d para las carpetas de fotos REG REGISTRARSE “HKCU Software Clases de Configuración Local Software Microsoft Windows Bolsas Todas las Carpetas /v FFlags /t REG_DWORD /d 0x43000001 /f REG REGISTRARSE “HKCU Software Clases de Configuración Local Software Microsoft Windows Bolsas Todas las Carpetas /v Modo /t REG_DWORD /d 0x00000004 /f REM — 1e para las carpetas de videos REG REGISTRARSE “HKCU Software Clases de Configuración Local Software de Microsoft Windows Bolsas de todas las carpetas de la película 5FA96407-7E77-483C-AC93-691D05850DE8” /v FFlags /t REG_DWORD /d 0x43000001 /f REG REGISTRARSE “HKCU Software Clases de Configuración Local Software de Microsoft Windows Bolsas de todas las carpetas de la película 5FA96407-7E77-483C-AC93-691D05850DE8” /v Modo /t REG_DWORD /d 0x00000004 /f REM — 2. Paso: Exportar todo bajo la clave AllFolders en un archivo separado AllFolders.reg REG EXPORT “HKCU” “Clases de software” “Software” “Software” “Microsoft Windows” “Bolsas” “Todas las carpetas” “Todas las carpetas”. Reg. REM — 3. Paso: Borrar todo lo que está debajo de la llave Bolsas REGISTRAR BORRAR “HKCU” “Clases” “Configuración local” “Software” “Microsoft” “Windows” “Bolsas” “f REM — 4. Paso: Importar de nuevo el archivo exportado AllFolders.reg REG IMPORTAR AllFolders.reg REM — 5. Paso: Eliminar el archivo exportado AllFolders.reg del AllFolders.reg
Fuente: Este archivo BAT ha sido creado por unawave.de.
2.Ahora en el menú del Bloc de notas haz clic en Archivo y luego selecciona Guardar como.

3.En el menú desplegable “Guardar como tipo” seleccione Todos los archivos y nombre el archivo como Disable_Auto.bat (la extensión .bat es muy importante).
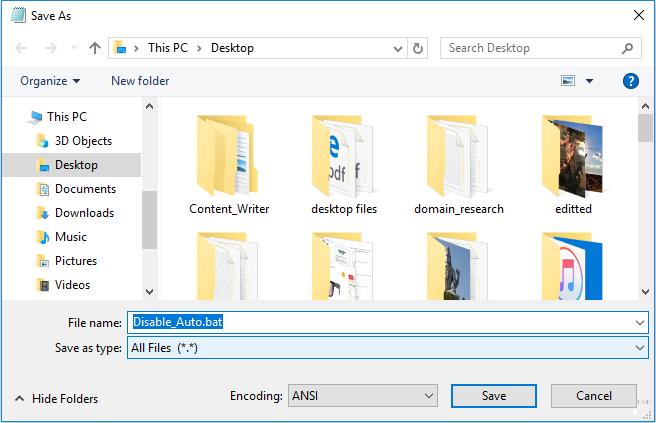
4.Ahora navega hasta donde quieres guardar el archivo y haz clic en Guardar.
5.Haga clic con el botón derecho del ratón en el archivo y seleccione Ejecutar como administrador.

6.Reinicie su PC para guardar los cambios.
Paso 3: Pruebe si puede deshabilitar la disposición automática en las carpetas
1.Abra el Explorador de archivos y luego navegue a cualquier carpeta y cambie la Vista a “Iconos grandes”.
![]()
2.Ahora haga clic con el botón derecho del ratón en un área vacía dentro de la carpeta, luego seleccione Ver y asegúrese de hacer clic en “Auto arreglar” para desmarcarla.
3.Intenta arrastrar los iconos libremente a donde quieras.
4.Para deshacer esta característica simplemente ejecute la restauración del sistema.
Eso es todo, has aprendido a deshabilitar la organización automática de carpetas en Windows 10, pero si todavía tienes alguna duda sobre este tutorial, no dudes en consultarla en la sección de comentarios.
