A veces, es posible que un archivo PDF o una página de un archivo PDF tenga una orientación incorrecta. Es posible que desee girar la página para corregir la orientación.
Los navegadores web más populares, como Edge, Google Chrome y Firefox, le permiten rotar archivos PDF, pero no pueden ayudarle a guardar la nueva orientación. Es decir, puede rotar un archivo PDF sólo para su visualización (los cambios no se guardarán), pero no puede guardar la nueva orientación del archivo PDF, ya que la orientación anterior se restaura al cerrar el archivo PDF.
El Explorador de archivos de Windows 10 le permite rotar fotos rápidamente, pero lamentablemente el Explorador de archivos no admite la rotación de archivos PDF. Tendrá que utilizar utilidades de terceros para rotar y guardar archivos PDF en Windows 10.
En esta guía, compartiremos las dos utilidades gratuitas para rotar y guardar archivos PDF. Además de estas herramientas, también puede utilizar los servicios gratuitos en línea (mencionados en el Método 3 de esta guía) para rotar y guardar archivos PDF.
Método 1 de 3
Usar PDF Shaper Free para rotar PDF en Windows 10
PDF Shaper Free es una utilidad gratuita diseñada para administrar archivos PDF en Windows. Puede ayudarle a dividir PDF y fusionar archivos PDF, rotar, convertir entre diferentes formatos y hacer mucho más.
Paso 1: Visita esta página y descarga la versión gratuita de PDF Shaper. Ejecute el archivo de instalación e instale el mismo en su PC. Tenga en cuenta que el archivo de configuración de PDF Shaper le ofrece la posibilidad de instalar software adicional que puede evitar haciendo clic en el botón Rechazar o Cancelar cuando aparezca el mensaje.
Paso 2: Después de iniciar el PDF Shaper, ejecute el mismo. Haga clic en el icono Girar páginas para abrir la ventana Girar páginas.

Paso 3: Aquí, haga clic en el botón Añadir para seleccionar el archivo PDF en el que se encuentra la página que desea rotar. Tenga en cuenta que puede girar una página específica o todas las páginas de un archivo PDF.

Paso 4: Una vez seleccionado un archivo PDF, cambie a la pestaña Opciones . Aquí, dependiendo de sus necesidades, seleccione Rotar todas las páginas o Rotar las páginas seleccionadas . Si selecciona la opción Rotar páginas seleccionadas, tendrá que mencionar el número de página en el cuadro.

Paso 5: Finalmente, seleccione el ángulo de rotación (90, 180 o 270 grados) y luego haga clic en el icono Procesar . Escriba un nombre para el nuevo archivo PDF y haga clic en el botón Guardar para guardar el archivo PDF que contiene las páginas giradas.
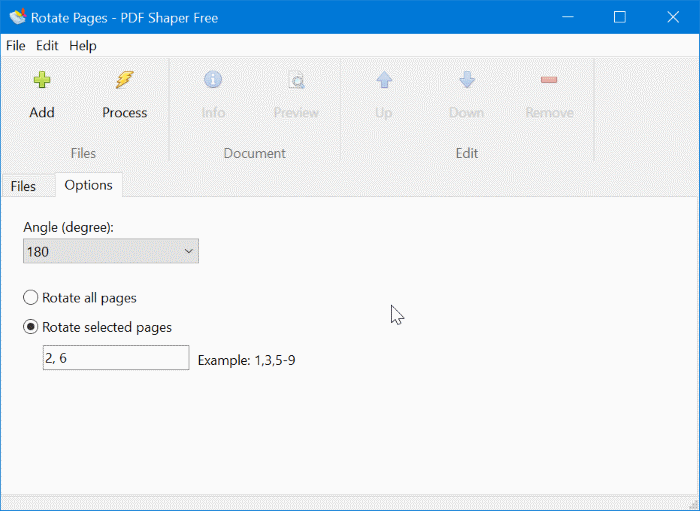
Abra el nuevo archivo PDF en Edge o en cualquier otro software compatible para asegurarse de que el archivo PDF se está abriendo perfectamente y compruebe la orientación correcta de todas las páginas.
Si lo desea, puede eliminar el archivo PDF antiguo u original.
Método 2 de 3
Rotar y guardar PDF con Free PDF Merger
PDFMate Free PDF Merger es otra utilidad gratuita para administrar archivos PDF. Con este software, puede rotar permanentemente un archivo PDF y guardar la orientación. Aquí está cómo usarlo.
Paso 1: Descargar, instalar e iniciar Free PDF Merger.
Paso 2: Añada el archivo PDF, seleccione la orientación como Vertical u Horizontal y luego haga clic en el botón grande Build.

Método 3 de 3
Girar archivos PDF en línea
Bastantes servicios en línea gratuitos para ayudarle a rotar una o más páginas en un archivo PDF. Los servicios en línea requieren que usted cargue sus archivos PDF a sus servidores y, por lo tanto, no se recomienda cargar archivos PDF que contengan información confidencial y crucial.
Si desea probar los servicios en línea para rotar archivos PDF, compruebe Rotate PDF Online desde los conocidos servicios Soda PDF y RotatePDF.net.
Nuestras 6 maneras de comprimir la guía de archivos PDF también pueden ser de su interés.
