3 maneras de comprobar si un disco utiliza una partición MBR o GPT en Windows 10: A saber, hay dos estilos de partición de disco duro GPT (tabla de partición GUID) y MBR (registro de arranque maestro) que se pueden utilizar para un disco. Ahora bien, la mayoría de los usuarios de Windows 10 no saben qué partición están usando y, por lo tanto, este tutorial les ayudará a averiguar si están usando el estilo de partición MBR o GPT. La versión moderna de Windows utiliza la partición GPT que se requiere para iniciar Windows en modo UEFI.

Mientras que el antiguo sistema operativo de Windows utiliza el MBR que se requería para arrancar Windows en el modo BIOS. Ambos estilos de partición son sólo diferentes maneras de almacenar la tabla de partición en un disco. El Registro de arranque maestro (MBR) es un sector de arranque especial ubicado al principio de una unidad que contiene información sobre el cargador de arranque para el sistema operativo instalado y las particiones lógicas de la unidad. El estilo de partición MBR sólo puede funcionar con discos de hasta 2 TB y sólo admite hasta cuatro particiones primarias.
La Tabla de Particiones GUID (GPT) es un nuevo estilo de partición que reemplaza al antiguo MBR y si su disco es GPT entonces cada partición de su disco tiene un identificador global único o GUID – una cadena aleatoria tan larga que cada partición GPT en todo el mundo tiene su propio identificador único. GPT admite hasta 128 particiones en lugar de las 4 particiones primarias limitadas por el MBR y GPT mantiene una copia de seguridad de la tabla de particiones al final del disco, mientras que el MBR sólo almacena los datos de arranque en un solo lugar.
Además, el disco GPT proporciona una mayor fiabilidad debido a la protección de la tabla de partición mediante la replicación y la comprobación de redundancia cíclica (CRC). En resumen, GPT es el mejor estilo de partición de disco que existe, que soporta todas las últimas características y le da más espacio para trabajar sin problemas en su sistema. Así que, sin perder tiempo, veamos cómo comprobar si un disco utiliza una partición MBR o GPT en Windows 10 con la ayuda del siguiente tutorial.
3 maneras de comprobar si un disco usa una partición MBR o GPT en Windows 10
Asegúrate de crear un punto de restauración por si algo sale mal.
Método 1: Comprobar si un disco utiliza una partición MBR o GPT en el Administrador de dispositivos
1.Presione la tecla de Windows + R, luego escriba devmgmt.msc y presione Enter para abrir el Administrador de Dispositivos.

2.Expanda las unidades de disco y luego haga clic con el botón derecho del ratón en el disco que desea revisar y seleccione Propiedades.

3.En Propiedades del disco, cambie a la pestaña de Volúmenes y haga clic en el botón Poblar en la parte inferior.

4.Ahora en “Estilo de la partición” ver si el estilo de la partición para este disco es la tabla de la partición GUID (GPT) o el registro de arranque maestro (MBR).

Método 2: Comprobar si un disco utiliza una partición MBR o GPT en la administración de discos
1.Presiona la tecla Windows + R, luego escribe diskmgmt.msc y presiona Enter para abrir la administración del disco.

2.Ahora haga clic con el botón derecho del ratón en el “Disco #” (en lugar de # habrá un número, por ejemplo, el Disco 1 o el Disco 0) que desea comprobar y seleccionar Propiedades.

3.Dentro de la ventana de propiedades del disco, cambie a la pestaña de volúmenes.
4.A continuación, en “Estilo de partición” ver si el estilo de partición para este disco es la Tabla de Partición GUID (GPT) o el Registro de Arranque Maestro (MBR).

5.Una vez terminado, puede cerrar la ventana de Gestión de Discos.
Esto es Cómo comprobar si un disco utiliza una partición MBR o GPT en Windows 10, pero si aún así quieres utilizar otro método que no sea el de continuar.
Método 3: Comprobar si un disco usa una partición MBR o GPT en el comando de la iniciativa
1.Presiona la tecla Windows + X y luego selecciona Símbolo de Comando (Admin).
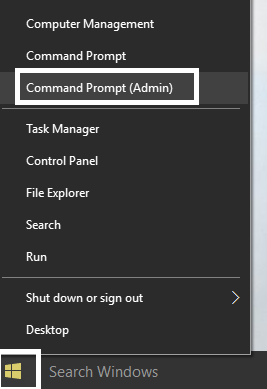
2.Escriba el siguiente comando uno por uno y presione Enter después de cada uno:
disco de la lista de distribución
3.Ahora verás todo el disco con información como estado, tamaño, libre etc. pero necesitas comprobar si el Disco # tiene un * (asterisco) en su columna GPT o no.
Nota: En lugar de “Disco #” habrá un número, por ejemplo, Disco 1 o Disco 0.

4.Si el disco # tiene un * (asterisco) en su columna GPT entonces este disco tiene un estilo de partición GPT. Mientras que si el Disco # no tiene un * (asterisco) en su columna GPT entonces este disco tendrá un estilo de partición MBR.
Eso es todo lo que has aprendido exitosamente Cómo comprobar si un disco utiliza una partición MBR o GPT en Windows 10, pero si todavía tienes alguna pregunta con respecto a este tutorial, no dudes en hacerla en la sección de comentarios.
