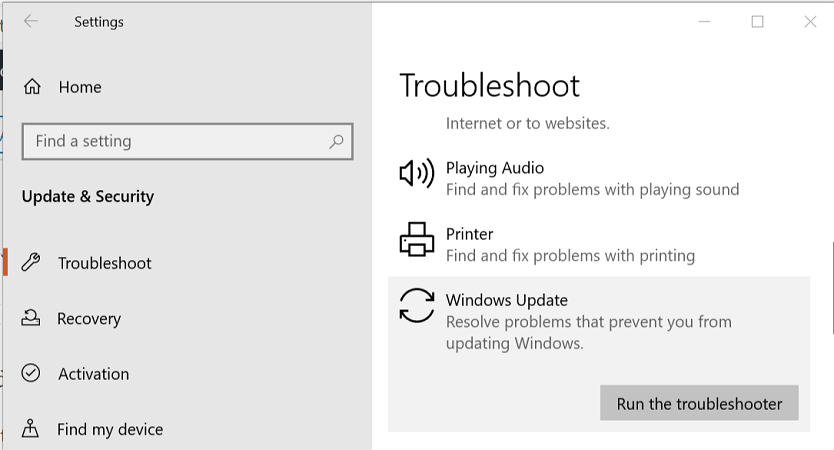Si está intentando actualizar su ordenador portátil o de sobremesa y, después de descargar la actualización de funciones, aparece el mensaje “Tenemos problemas para reiniciar la instalación”. El mensaje de estado es el siguiente:
La última actualización de características está lista para instalarse. Estaba esperando a que la ejecutaras. Estas mejoras harán que Windows funcione de forma segura y sin problemas.
Detrás de esto:
Tenemos problemas con la recarga de la instalación, error 0x8024a11a, 0x8024a112, 0x80070005 o 0x80070032.
En este artículo de todosobrewindows, le proporcionaremos posibles soluciones que pueden ayudar a resolver este problema. Si tú también sufres este error, aquí tienes algunos consejos para solucionar el error 0x8024a11a de Windows Update en Windows 10.
Cuál es la causa del error 0x8024a11a de Windows Update
El error 0x8024a11a de Windows Update puede estar causado por varios factores, como archivos de sistema o de arranque dañados, etc. Este error no permite a los usuarios reiniciar o apagar el ordenador, y el sistema sólo puede entrar en modo de hibernación. El propio mensaje de error indica que es difícil reiniciar el sistema.
- Sistema o archivos de arranque dañados: Cada vez que el sistema se reinicia, los archivos de arranque se utilizan para reiniciar el sistema de forma segura. Sin embargo, si el sistema o los archivos de arranque están dañados, puede causar un error.
- Servicios de actualización de Windows: Otro motivo por el que los usuarios se encuentran con este error es que los servicios necesarios para actualizar Windows no funcionan.
- Antivirus de terceros: A veces el error puede ser causado por su programa antivirus de terceros que interfiere con el proceso de actualización.
Para que su sistema vuelva a funcionar, utilice las siguientes soluciones.
Para solucionar el error 0x8024a11a de Windows Update
Pruebe a reiniciar el ordenador
- Antes de probar los otros consejos de solución de problemas, intente reiniciar el sistema varias veces.
- Si no puedes reiniciar el ordenador desde el menú Inicio, realiza un apagado forzado y reinicia el ordenador con el botón de encendido.
- Haz esto varias veces y comprueba si algo mejora.
Ejecute el solucionador de problemas de Windows Update
- Haz clic en Inicio y selecciona Configuración.
- Ir a Actualizaciones y seguridad.
- En el panel izquierdo, haga clic en la pestaña Solucionador de problemas.
- Desplácese hacia abajo para ir a la sección “Windows Update”.
- Haz clic en el botón “Ejecutar Solucionador de problemas”.
- Windows analizará ahora su sistema en busca de problemas relacionados con la actualización.
- Siga las instrucciones que aparecen en la pantalla y aplique los parches recomendados para solucionar el problema.
Ejecute el instalador de módulos de Windows
- Pulse la tecla de Windows.
- Escriba cmd.
- Haz clic con el botón derecho del ratón en el símbolo del sistema y selecciona Ejecutar como administrador.
- En la ventana del símbolo del sistema, escriba el siguiente comando y pulse Intro:
- SC config trusted installer start=auto
- Cuando el proceso se complete, debería ver un mensaje ChangeServiceConfig SUCCESS.
- Cierra la ventana de la línea de comandos y prueba a actualizar Windows 10 de nuevo y comprueba si hay alguna mejora.
Ejecuta una comprobación de los archivos del sistema
- Pulsa la tecla de Windows y escribe cmd.
- Haz clic con el botón derecho del ratón en la línea de comandos y selecciona Ejecutar como administrador.
- En la línea de comandos, escriba el siguiente comando y pulse Intro:
- Sfc/Scan.
- El proceso puede tardar un poco en completar el escaneo al 100%.
- Cuando el proceso haya finalizado, cierra el símbolo del sistema y actualiza Windows 10.
Desactivar los programas antivirus de terceros
- Si tienes un programa antivirus de terceros instalado, prueba a desactivarlo temporalmente.
- Los programas antivirus de terceros pueden causar conflictos con el proceso de actualización e impedir que el sistema se reinicie, lo que provoca el error 0x8024a11a de Windows Update.
- Para desactivar el antivirus, haga clic con el botón derecho en el icono del antivirus en la bandeja del sistema.
- Seleccione Desactivar temporalmente o una opción similar.
- Una vez desactivado el antivirus, abre la página de Actualizaciones de Windows e intenta instalar las actualizaciones.
Instalar manualmente las actualizaciones de Windows
- Haga clic en Inicio y seleccione Configuración.
- Ve a Actualizaciones y seguridad.
- En el panel derecho, haz clic en Ver historial de actualizaciones instaladas.
- Copie el código KB de la primera actualización de la lista.
- Ir a la página del catálogo de actualizaciones de Microsoft.
- Pegar el código KB y buscarlo en la barra de búsqueda.
- Descargue la actualización para su sistema. Asegúrate de que has descargado la edición correcta (32 bits / 64 bits).
- Pulse la tecla de Windows, escriba cmd y haga clic en Ejecutar como administrador.
- En el símbolo del sistema, escriba el siguiente comando:
- C:PATH-TO-UPDATE-FILENAME-OF-UPDATE.msu / quiet / no restart
- En el comando anterior, sustituya PATH-TO-UPDATE-FILENAME-OF-UPDATE por la ruta del archivo de actualización descargado en su ordenador.
- Reinicie su ordenador y compruebe si la situación ha mejorado.
Preguntas frecuentes
¿Cómo solucionar el error 0x800706be?
- Escanear el registro.
- Arreglar los archivos del sistema corruptos.
- Abrir el programa de diagnóstico de Windows Update.
- Restablecer los servicios de Windows Update y eliminar los archivos temporales.
- Restaurar Windows a un punto de restauración.
¿Cómo puedo solucionar los errores de Windows Update?
- Abrir Configuración -> Actualización y Seguridad.
- Haga clic en Solución de problemas.
- Haga clic en Solucionadores de problemas avanzados, seleccione la opción Actualizar Windows y, a continuación, haga clic en Ejecutar solucionador de problemas.
- A continuación, puede cerrar el solucionador de problemas y comprobar si hay actualizaciones.
¿Cómo puedo solucionar un error de actualización de Windows 10?
- Abrir la configuración.
- Hacer clic en Actualización y seguridad.
- Haz clic en el botón de solución de problemas.
- En Inicio, seleccione Actualizar Windows.
- Haga clic en el botón Ejecutar solucionador de problemas. Fuente: Windows Central.
- Haz clic en el botón “Cerrar”.
¿Cómo puedo solucionar el error 0x80240fff?
- Pulsa Windows + X y selecciona Panel de control.
- Introduce Solución de problemas en el cuadro de búsqueda y haz clic en Solucionar problemas.
(ti